Dashboard Autorisatie
Met dit dashboard heb je als beheerder meer grip op de autorisatie van Profit, InSite, OutSite en Pocket. Natuurlijk heb je snel inzicht in de autorisatie per gebruikersgroep en gebruiker. Met de KPI's wordt je direct getriggerd om acties te ondernemen, bijvoorbeeld omdat bepaalde onderdelen op gebruikersniveau geautoriseerd zijn. Met dit dashboard wordt je autorisatie een strakker geheel!
Lees de blog van Kim over het dashboard!
Zie ook:
Als je geautoriseerd bent voor de InSite-pagina van een dashboard, kun je het dashboard raadplegen.
Zie ook:
|
Inhoud |
Werkblad Autorisatie KPI's
Op dit werkblad zie je KPI’s ten aanzien van de gebruikers en de gebruikersgebruikersgroepen. Je gebruikt de knoppen rechtsboven in het werkblad om de KPI's van de gebruikers of de gebruikergroepen te zien.
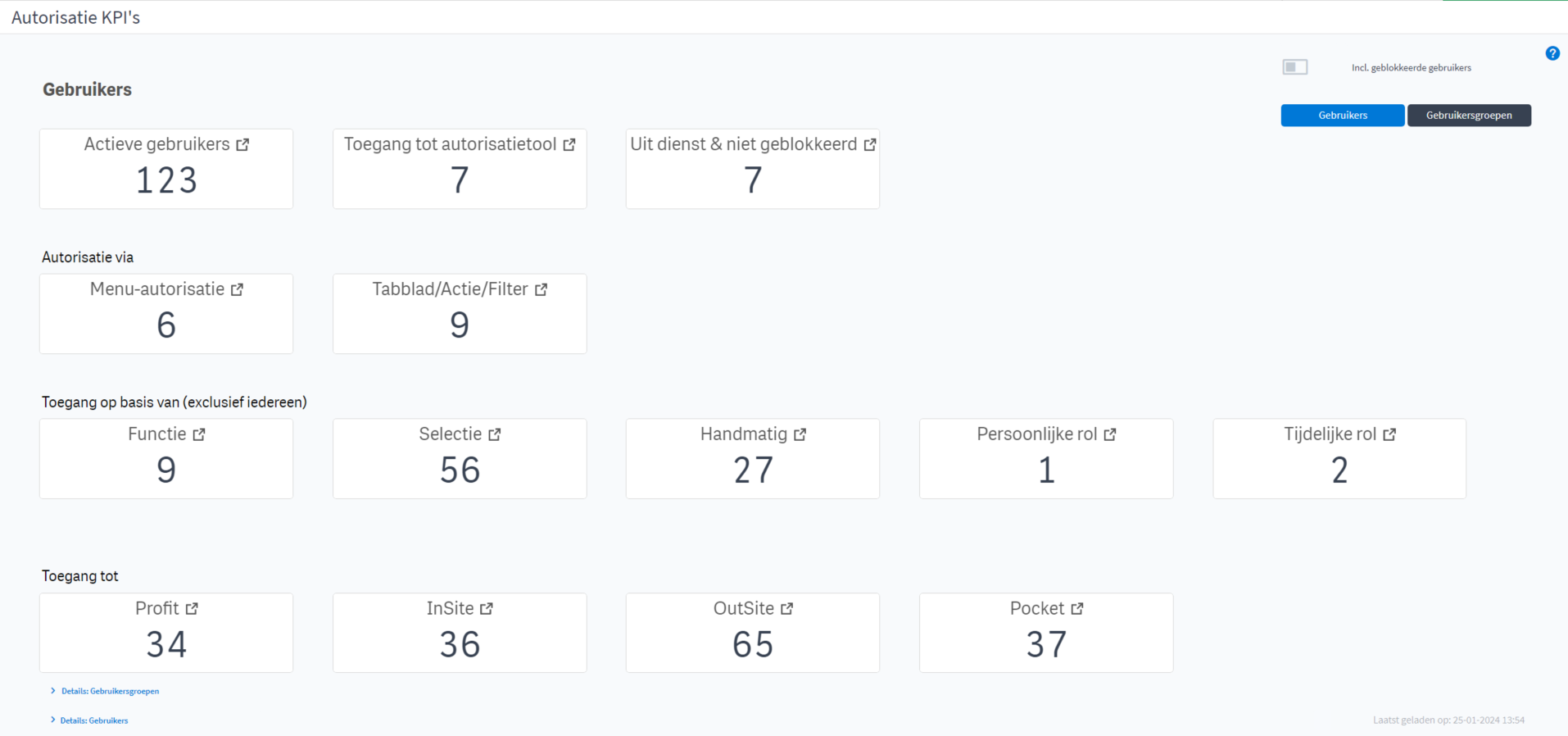
Incl. geblokkeerde gebruikers
Als je het dashboard start is deze instelling niet aangevinkt, en zie je alleen actieve gebruikers.
Als je dit veld aanvinkt, zie je actieve en geblokkeerde gebruikers.
Knoppen Gebruikers en gebruikersgroepen
Als je inzicht wil in de KPI's van gebruikers kies je voor de button 'Gebruikers' en anders voor de gebruikersgroepen.
Gebruikers
- Gebruikers
Het aantal gebruikers met autorisatie.
- Toegang tot de autorisatie tool
Het aantal gebruikers met toegang tot de autorisatie tool. Je wilt alleen de juiste gebruikers toegang geven tot de autorisatie tool. Door op de KPI te klikken ga je naar een detailtabel om te zien welke gebruikers toegang tot de autorisatie tool hebben.
- Autorisatie via gebruiker - Menu - autorisatie
Het aantal gebruikers met menu-autorisatie op gebruikersniveau. Wij adviseren om alle gebruikers op gebruikersgroepsniveau te autoriseren. Op het moment dat je gebruikers op gebruikersniveau gaat autoriseren kun je de grip op de autorisatie verliezen.
- Autorisatie via gebruiker - Tabblad/ Actie/ Filter
Het aantal gebruikers met tabblad, actie en/of filter autorisatie op gebruikersniveau. Alle autorisatie via gebruiker wil je vermijden en vervangen door te automatiseren via de groepen.
- Uit dienst en niet geblokkeerd
Het aantal gebruikers die uit dienst is gemeld en niet is geblokkeerd. Dit wil je voorkomen, want deze gebruikers hebben nog toegang terwijl ze uit dienst zijn. Daarbij ook het risico als ze herindienst worden gemeld, dan hebben ze gelijk alle ouder autorisatie.
Toegang op basis van (exclusief iedereen)
- Functie
Het aantal gebruikers dat aan een gebruikersgroep is toegevoegd op basis van een functie.
- Selectie
Het aantal gebruikers dat aan een gebruikersgroep is toegevoegd op basis van een selectie.
- Handmatig
Het aantal gebruikers dat aan een handmatige gebruikersgroep is toegevoegd.
- Persoonlijke rol
Het aantal gebruikers dat aan een gebruikersgroep is toegevoegd op basis van een persoonlijke rol.
- Tijdelijke rol
Het aantal gebruikers dat aan een gebruikersgroep is toegevoegd op basis van een tijdelijke rol.
Toegang tot
- Profit
Het aantal gebruikers met toegang tot Profit.
- InSite
Het aantal gebruikers met toegang tot InSite.
- OutSite
Het aantal gebruikers met toegang tot OutSite.
- Pocket
Het aantal gebruikers met toegang tot Pocket.
Gebruikersgroepen
- Actief met gebruikers
Het aantal gebruikersgroepen dat actief is (dus niet geblokkeerd) en dat gebruikers heeft. Op basis van deze autorisatiegroepen worden de gebruikers geautoriseerd.
- Actief zonder gebruikers
Het aantal gebruikersgroepen dat actief is (dus niet geblokkeerd), maar dat geen gebruikers heeft. Dit zijn de gebruikersgroepen waar geen gebruikers in zitten en deze kun je voor het overzicht van de autorisatie blokkeren.
Toegang op basis van
- Functie
Het aantal gebruikersgroepen met een toegang op basis van functie.
- Selectie
Het aantal gebruikersgroepen met een toegang op basis van een selectie.
- Handmatig
Het aantal handmatige gebruikersgroepen.
- Persoonlijke rol
Het aantal gebruikersgroepen met een toegang op basis van een persoonlijke rol.
Je kunt op elke KPI klikken om naar het detail-werkblad te gaan. Daarbij heb je onderaan het werkblad de koppelingen Details: Gebruikers en Details: Gebruikersgroepen, waarmee je ook naar de detail-werkbladen kan gaan.
Werkblad Autorisatie InSite en OutSite
Op dit werkblad zie je de autorisatie voor InSite en OutSite. De pagina-onderdelen, pagina’s, functionaliteiten, autorisatierollen, gebruikersgroepen en gebruikers zijn aan elkaar gekoppeld. Je kan het werkblad op diverse manieren benaderen:
Ben je benieuwd naar welke gebruikers iets kunnen met een bepaalde pagina? Selecteer de pagina en kijk vervolgens aan welke functionaliteiten, autorisatierollen, groepen en gebruikers deze is gekoppeld.
Ben je benieuwd naar wat voor rechten een gebruiker heeft? Selecteer de gebruiker en het werkblad toont welke pagina’s en pagina-onderdelen de gebruiker kan inzien en aan welke functionaliteiten, autorisatierollen en gebruikersgroepen de gebruiker gekoppeld is.
Ben je benieuwd welke groepen en gebruikers gekoppeld zijn aan een autorisatierol? Dan filter je op een autorisatierol in de tabel en je ziet in één oogopslag welke groepen en gebruikers hier aan gekoppeld zijn (maar ook welke functionaliteiten, pagina’s en pagina-onderdelen).
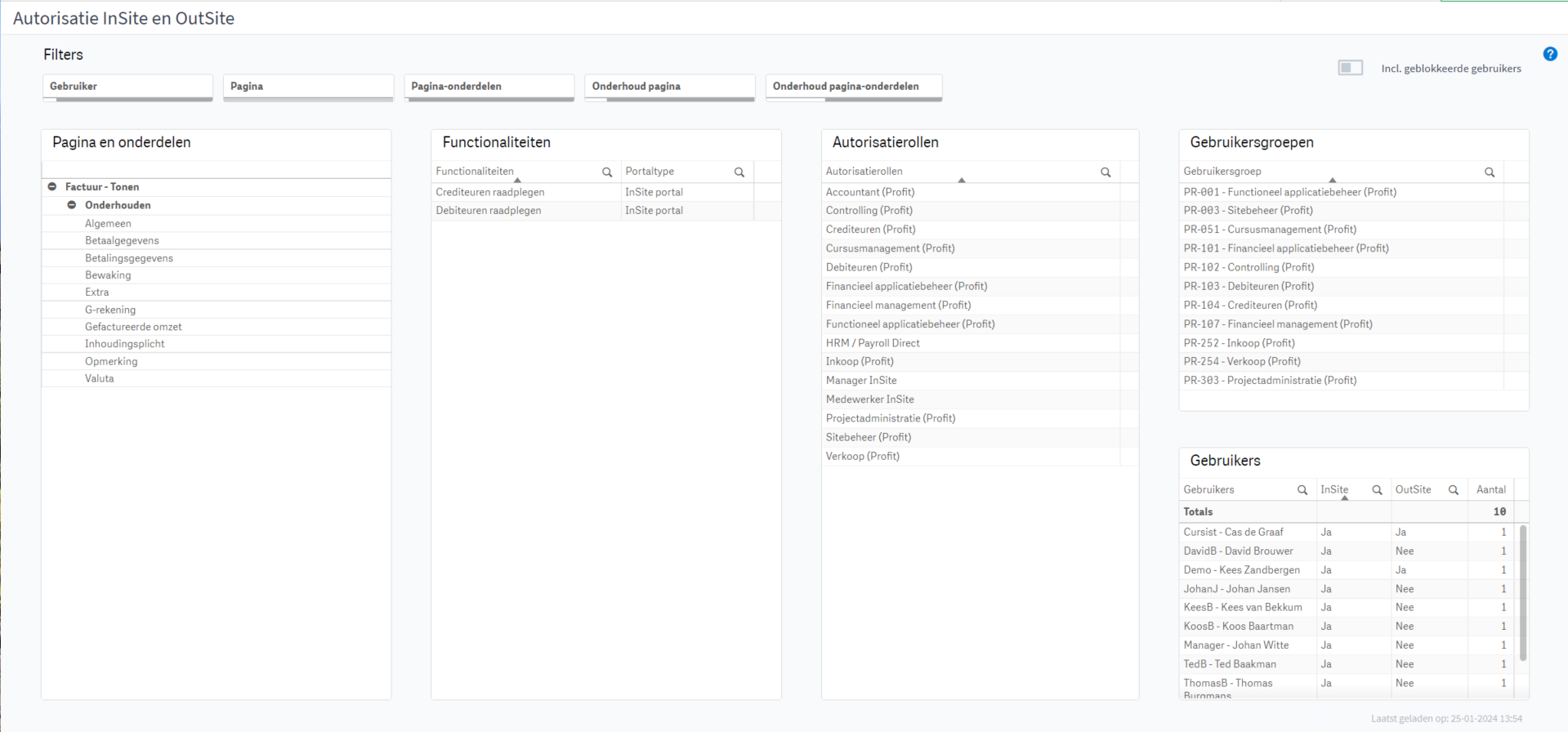
Wat kan je selecteren?
Je kunt filters instellen voor gebruikers, pagina's, pagina-onderdelen, onderhoud van de pagina's en onderhoud van de pagina-onderdelen.
Incl. geblokkeerde gebruikers
Als je het dashboard start is deze instelling niet aangevinkt, en zie je alleen actieve gebruikers.
Als je dit veld aanvinkt, zie je actieve en geblokkeerde gebruikers.
Tabel Pagina en Onderdelen
Deze tabel bevat alle pagina’s met in de titel vermeld wat voor type pagina dit is (aanmaken, aanpassen, openen, overzicht, portal, tonen, werkblad en overig).
Als je de pagina openklikt zie je de pagina-onderdelen en de rechten op deze pagina-onderdelen (alleen bekijken, onderhouden, geen toegang)
Tabel Functionaliteiten
Deze tabel bevat de functionaliteiten. Met de filters kan je kiezen om InSite en OutSite uit te zetten, zodat je kan focussen op het juiste type.
Tabel Autorisatierollen
Deze tabel bevat alle autorisatierollen.
Tabel Gebruikersgroepen
Deze tabel bevat alle actieve gebruikersgroepen (niet geblokkeerd) met gebruikers die rechten hebben op InSite en OutSite.
Tabel Gebruikers
Deze tabel bevat alle gebruikers die rechten hebben voor InSite en OutSite.
Werkblad Autorisatie
Op dit werkblad komt de gehele autorisatie samen: menu-autorisatie, autorisatiestructuur, pagina-autorisatie voor InSite en OutSite, workflow-autorisatie en Pocket-autorisatie.
Door te filteren op gebruiker onder Autorisatie via kun je direct zien waar je autorisatie hebt uitgedeeld op gebruikersniveau.
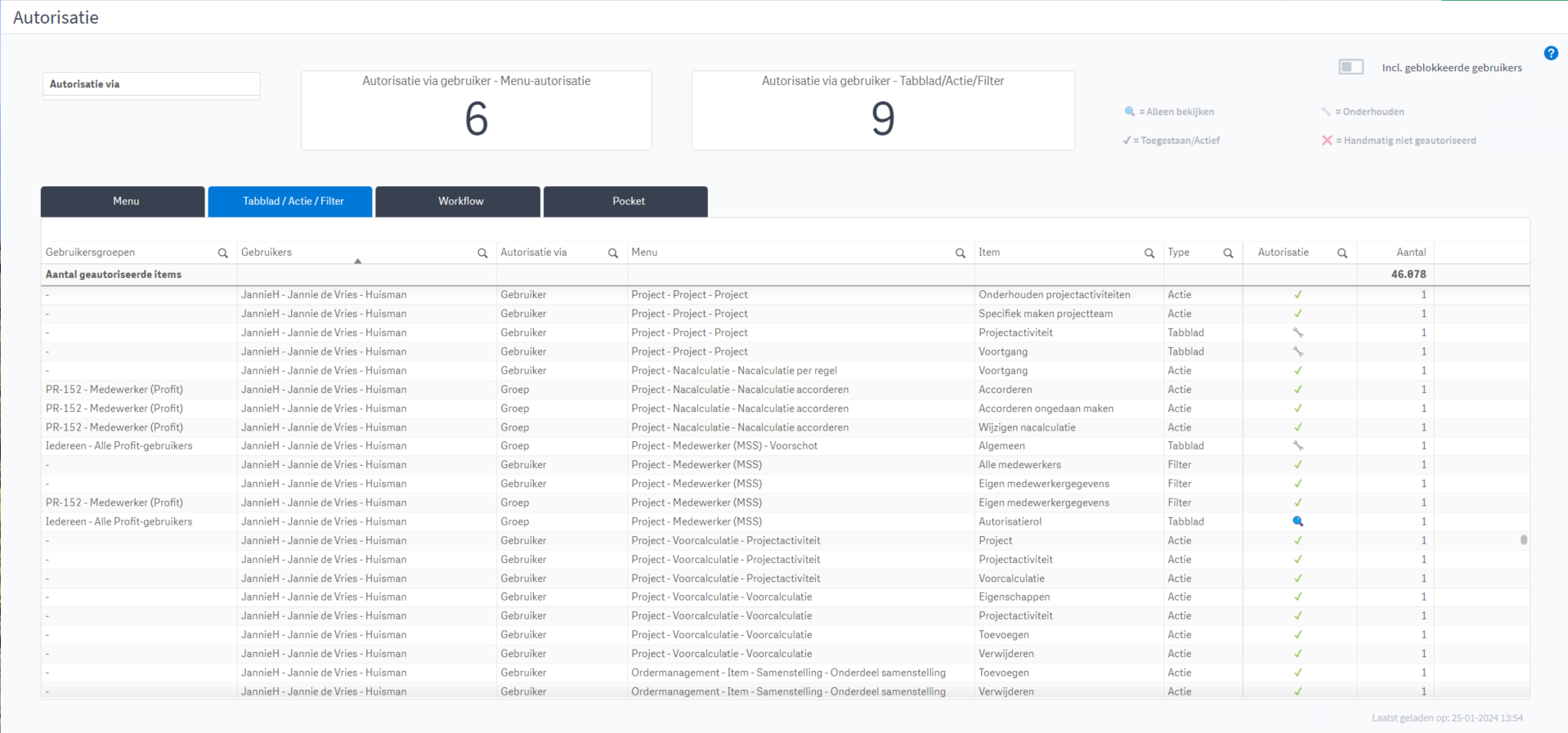
Wat kan je selecteren?
Je kunt een filter instellen bij 'Autorisatie via' om de autorisatie via gebruikers of groepen te selecteren.
Incl. geblokkeerde gebruikers
Als je het dashboard start is deze instelling niet aangevinkt, en zie je alleen actieve gebruikers.
Als je dit veld aanvinkt, zie je actieve en geblokkeerde gebruikers.
Menu-autorisatie
De tabel toont de gebruikers die geautoriseerd zijn voor menu-items. Daarbij is te zien of de gebruiker op gebruikersniveau of groepsniveau is geautoriseerd. Mocht de gebruiker op groepsniveau geautoriseerd zijn, dan wordt de groep weergegeven. In deze tabel kun je goed zien of gebruikers zowel via gebruiker als groep zijn geautoriseerd voor dezelfde menu-items.
Autorisatiestructuur
De tabel toont de gebruikers die geautoriseerd zijn voor tabbladen, filters en acties van de menu-items. Daarbij is te zien wat de rechten zijn van de gebruiker op de tabbladen, filters en acties, namelijk ‘alleen bekijken’, ‘onderhouden’ en ‘toegestaan/actief’. Ook is weergegeven of de gebruiker op gebruikersniveau of groepsniveau is geautoriseerd. Mocht de gebruiker op groepsniveau geautoriseerd zijn, dan wordt de groep weergegeven. In deze tabel kan je goed zien of gebruikers zowel via gebruiker als groep zijn geautoriseerd voor dezelfde tabbladen, filters en acties per menu-item.
Workflowautorisatie
De tabel toont de gebruikersgroepen die een taak hebben vanuit een workflow en type dossieritem.
Pocket-autorisatie
De tabel toont de gebruikersgroepen die geautoriseerd zijn voor Pocket-onderdelen.
Werkblad Gebruikersgroepen vergelijken
Dit werkblad is bedoeld om de autorisatie van twee gebruikersgroepen met elkaar te vergelijken, door een groep te selecteren in het filter Gebruikersgroep bij zowel gebruikersgroep 1 als 2.
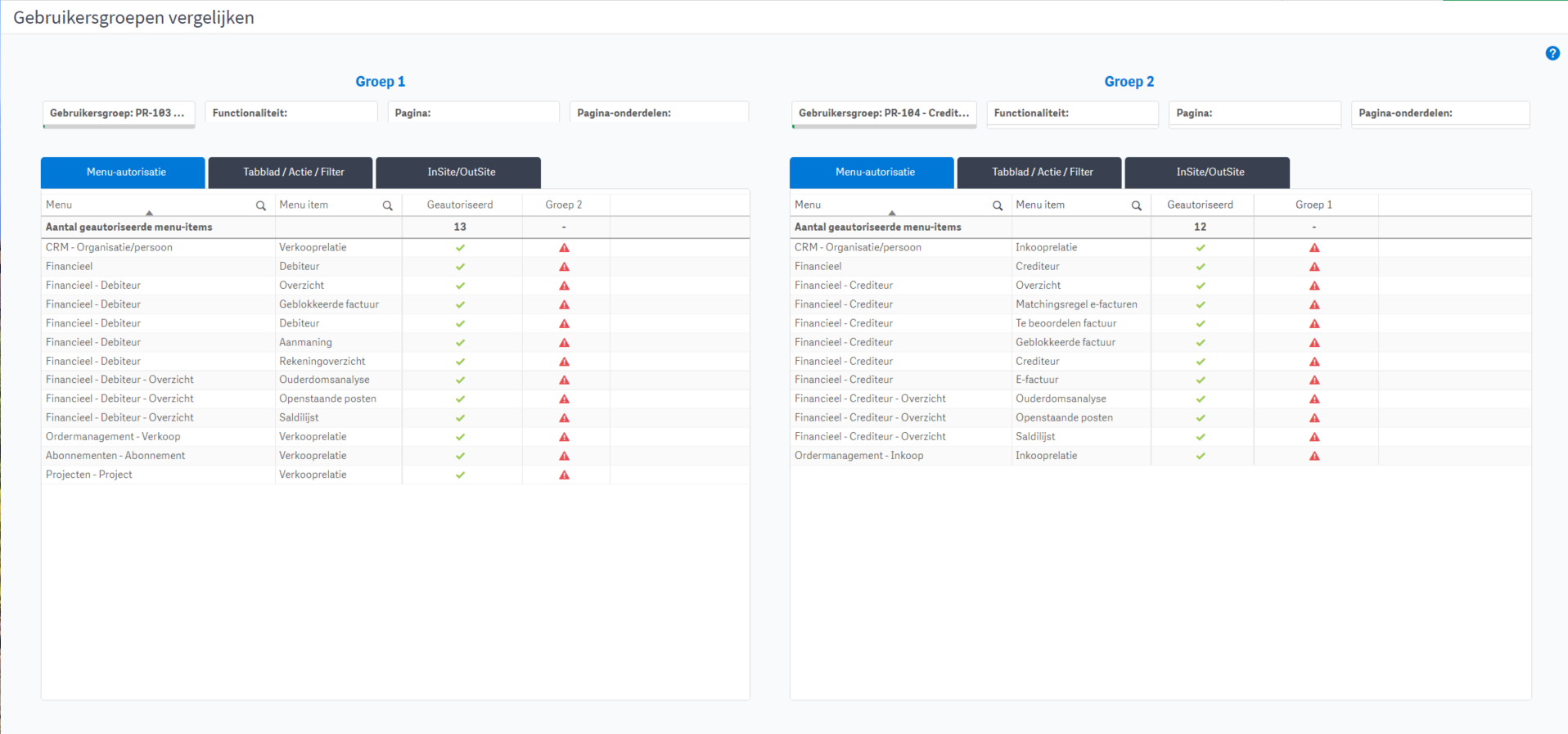
Groep 1
In het filter Gebruikersgroep selecteer je een gebruikersgroep die je wilt vergelijken. De tabellen menu-autorisatie, autorisatiestructuur en InSite/Outsite worden getoond op basis van de geselecteerde gebruikersgroep(en).
- Menu-autorisatie
De geautoriseerde menu-items worden weergegeven. In de kolom Geautoriseerd wordt met een groen vinkje aangegeven voor welke menu-items de groep geautoriseerd is. De kolom Vergelijkende groep toont met een groen vinkje en rood uitroepteken of de vergelijkende Groep 2 voor deze menu-items is geautoriseerd. Een groen vinkje betekent dat Groep 2 geautoriseerd is en een rood uitroepteken betekent dat Groep 2 niet voor het menu-item geautoriseerd is.
- Tabblad / Actie / Filter
De geautoriseerde items per type tabblad, actie en filter worden weergegeven. De kolom Groep 2 toont met een groen vinkje en rood uitroepreken of de vergelijkende groep voor deze items is geautoriseerd. Een groen vinkje betekent dat Groep 2 geautoriseerd is en een rood uitroepteken betekent dat Groep 2 niet voor de items is geautoriseerd. Alleen items worden vergeleken, niet het onderliggende onderhoudsniveau (alleen bekijken, onderhouden en toegestaan/actief).
- InSite / OutSite
In deze tabel zie je welke InSite/OutSite autorisatierollen aan de autorisatiegroepen zijn gekoppeld. Je kan ook de filters 'Functionaliteit', 'Pagina' en 'Pagina-onderdelen' gebruiken om te zien wat er aan de autorisatierol is gekoppeld. De kolom 'Groep 2' geeft aan of de vergelijkende groep hier ook voor geautoriseerd is.
Groep 2
In het filter Gebruikersgroep selecteer je een gebruikersgroep die je wilt vergelijken. De tabellen menu-autorisatie, autorisatiestructuur en InSite/OutSite worden getoond op basis van de geselecteerde gebruikersgroep(en).
- Menu-autorisatie
De geautoriseerde menu-items worden weergegeven. In de kolom Geautoriseerd wordt met een groen vinkje aangegeven voor welke menu-items de groep geautoriseerd is. De kolom Groep 1 toont met een groen vinkje en rood uitroepteken of de vergelijkende Groep 1 voor deze menu-items is geautoriseerd. Een groen vinkje betekent dat Groep 1 geautoriseerd is en een rood uitroepteken betekent dat Groep 1 niet voor het menu-item geautoriseerd is.
- Tabblad / Actie / Filter
De geautoriseerde items per type tabblad, actie en filter worden weergegeven. De kolom Groep 1 toont met een groen vinkje en rood uitroepteken of de vergelijkende Groep 2 voor deze items geautoriseerd is. Een groen vinkje betekent dat Groep 1 geautoriseerd is en een rood uitroepteken betekent dat Groep 1 niet voor de items is geautoriseerd. Alleen items worden vergeleken, niet het onderliggende onderhoudsniveau (alleen bekijken, onderhouden en toegestaan/actief).
- InSite/OutSite
In deze tabel zie je welke InSite/OutSite autorisatierollen aan de autorisatiegroepen zijn gekoppeld. Je kan ook de filters 'Functionaliteit', 'Pagina' en 'Pagina-onderdelen' gebruiken om te zien wat er aan de autorisatierol is gekoppeld. De kolom 'Groep 1' geeft aan of de vergelijkende groep hier ook voor geautoriseerd is.
Werkblad Gebruikers vergelijken
Dit werkblad is bedoeld om de autorisatie van twee gebruikers met elkaar te vergelijken, door een gebruiker te selecteren in het filter Gebruiker bij zowel gebruiker 1 als 2.
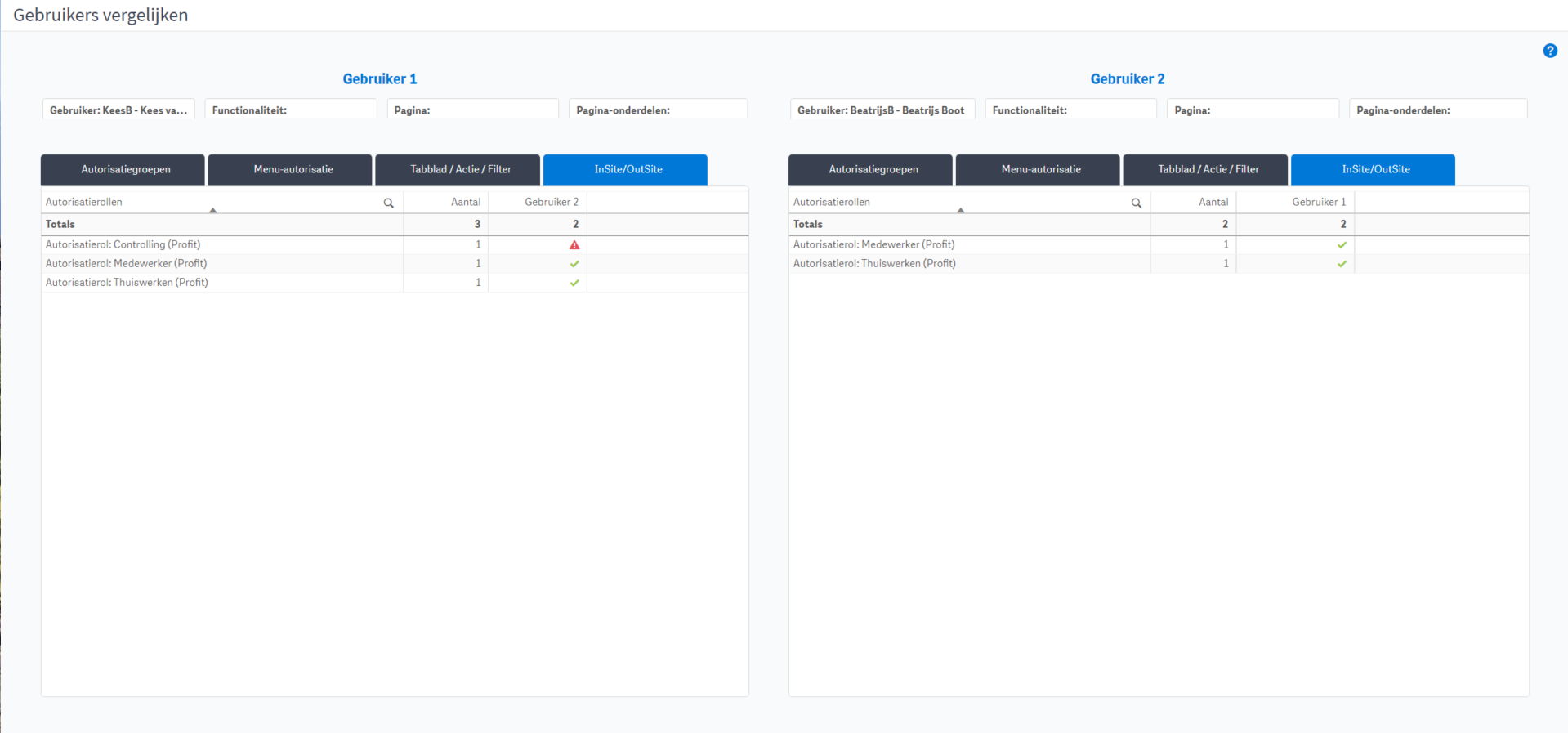
Gebruiker 1
In het filter Gebruiker selecteer je een gebruiker die je wilt vergelijken. De tabellen menu-autorisatie en autorisatiestructuur passen zich aan op basis van de gebruiker.
- Autorisatiegroepen
De autorisatiegroepen worden weergegeven waar de geselcteerde gebruiker(s) aan zijn toegevoegd. De kolom Gebruiker 2 toont met een groen vinkje en rood uitroepteken of de vergelijkende gebruiker ook in deze autorisatiegroep zit. Een groen vinkje betekent dat Gebruiker 2 ook in de groep zit en een rood uitroepteken dat Gebruiker 2 niet in de groep zit.
- Menu-autorisatie
De geautoriseerde menu-items worden weergegeven. in de kolom Geautoriseerd wordt met een groen vinkje aangegeven voor welke menu-items de gebruiker geautoriseerd is. De kolom Gebruiker 2 toont met een groen vinkje en rood uitroepteken of de gergelijkende gebruiker voor deze menu-items is geautoriseerd. Een groen vinkje betekent dat Gebruiker 2 geautoriseerd is en een rood uitroepteken betekent dat Gebruiker 2 niet voor het menu-item geautoriseerd is. In de kolom Autorisatie via zie je of de gebruiker rechten heeft gekregen via de groep of gebruiker. Als de autorisatie is verleend via een groep, dan zie je in de kolom Gebruikersgroep via welke groep dit is.
- Tabblad / Actie / Filter
De geautoriseerde items per type tabblad, actie en filter worden weergegeven. De kolom Gebruiker 2 toont met een groen vinkje en rood uitroepteken of de vergelijkende gebruiker voor deze items is geautoriseerd. Een groen vinkje betekent dat Gebruiker 2 geautoriseerd is en een rood uitroepteken betekent dat Gebruiker 2 niet voor de items is geautoriseerd. Alleen items worden vergeleken, niet het onderliggende onderhoudsniveau (alleen bekijken, onderhoud en toegestaan/actief). In de kolom Autorisatie via zie je of de gebruiker rechten heeft gekregen via de groep of gebruiker. Als de autorisatie is verleend via een groep, dan zie je in de kolom Gebruikersgroep via welke groep dit is.
- InSite / OutSite
De autorisatierollen worden weergegeven. De kolom Gebruiker 2 toont met een groen vinkje en rood uitroepteken of de vergelijkende gebruiker ook deze autorisatierollen heeft.Een groen vinkje betekent dat Gebruiker 2 dezelfde rol heeft en een rood uitroepteken betekent dat Gebruiker 2 deze rol niet heeft. Aanvullend kan je hier gebruik maken van de filters 'Functionaliteit', 'Pagina', en 'Pagina-onderdelen' om te kunnen zien wat aan de autorisatierol is gekoppeld.
Gebruiker 2
In het filter Gebruiker selecteer je een gebruiker die je wilt vergelijken. De tabellen menu-autorisatie en autorisatiestructuur passen zich aan op basis van de gebruiker.
- Autorisatiegroepen
De autorisatiegroepen worden weergegeven waar de geselecteerde gebruiker(s) aan zijn toegevoegd. De kolom Gebruiker 1 toont met een groen vinkje en rood uitroepreken of de vergelijkende gebruiker ook in deze autorisatiegroep zit. Een groen vinkje betekent dat Gebruiker 1 ook in de groep zit en een rood uitroepteken dat Gebruiker 1 niet in de groep zit.
- Menu-autorisatie
De geautoriseerde menu-items worden weergegeven. In de kolom Geautoriseerd wordt met een groen vinkje aangegeven voor welke menu-items de gebruiker geautoriseerd is. De kolom Gebruiker 1 toont met een groen vinkje en rood uitroepreken of de vergelijkende gebruiker voor deze menu-items is geautoriseerd. Een groen vinkje betekent dat Gebruiker 1 geautoriseerd is en een rood uitroepteken betekent dat Gebruiker 1 niet voor het menu-item geautoriseerd is. In de kolom Autorisatie via zie je of de gebruiker rechten heeft gekregen via de groep of gebruiker. Als de autorisatie is verleend via een groep, dan zie je in de kolom Gebruikersgroep via welke groep dit is.
- Tabblad / Actie / Filter
De geautoriseerde items per type tabblad, actie en filter worden weergegeven. De kolom Gebruiker 1 toont met een groen vinkje en rood uitroepteken of de vergelijkende gebruiker voor deze items is geautoriseerd. Een groen vinkje betekent dat Gebruiker 1 geautoriseerd is en een rood uitroepteken betekent dat Gebruiker 1 niet voor de item is geautoriseerd. Alleen items worden vergeleken, niet het onderliggende onderhoudsniveau (alleen bekijken, onderhouden en toegestaan/actief). In de kolom Autorisatie via zie je of de gebruiker rechten heeft gekregen via de groep of gebruiker. Als de autorisatie is verleend via een groep, dan zie je in de kolom Gebruikersgroep via welke groep dit is.
- InSite / OutSite
De autorisatierollen worden weergegeven. De kolom Gebruiker 1 toont met een groen vinkje en rood uitroepteken of de vergelijkende gebruiker ook deze autorisatierollen heeft. Een groen vinkje betekent dat Gebruiker 1 dezelfde rol heeft en een rood uitroepteken betekent dat Gebruiker 1 deze rol niet heeft. Aanvullend kan je hier gebruik maken van de filters ‘Functionaliteit’, ‘Pagina’ en ‘Pagina-onderdelen’ om te kunnen zien wat aan de autorisatierol is gekoppeld.
Werkblad Menu items vergelijken (t.b.v. functiescheiding)
Je wil niet dat een gebruiker te veel rechten heeft. We hebben het hier over functiescheidingen. Dit werkblad is bedoeld om inzichtelijk te krijgen welke gebruikers geautoriseerd zijn voor twee (of meer) menu-items. Je selecteert een (of meerdere) items bij 1 als bij 2.
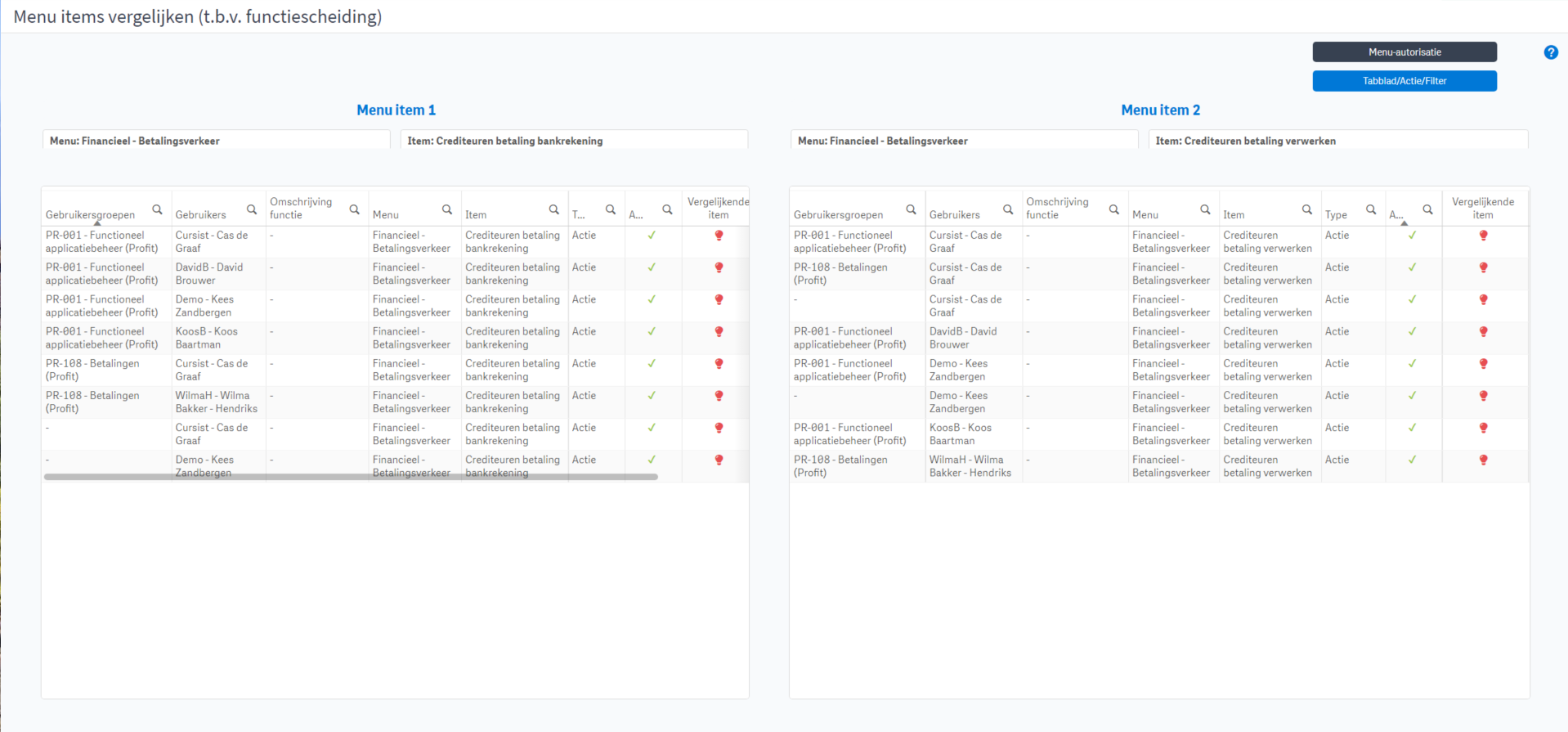
Je kan met de knoppen rechtsboven kiezen om item van Menu-autorisatie of Tabbladen/Acties/Filters te vergelijken.
Menu item 1
In het filter Menu selecteer je een menu dat je wil vergelijken. Vervolgens selecteer je het item. De tabellen passen zich aan op basis van het filter.
- Menu-autorisatie
De geautoriseerde gebruikers voor dit menu-item worden weergegeven.
Bij de kolom Gebruikersgroep zie je via welke groep de gebruiker geautoriseerd is voor het menu-item. Bij de kolom Gebruiker zie je welke gebruikers geautoriseerd zijn voor de menu-item. In de kolom Functie vind je de functie van de gebruiker terug. In de kolom Menu zie je het geselecteerde menu en bij de kolom Menu-Item zie je het geselecteerde Menu-item. In de kolom Vergelijkend item zie je of de gebruiker ook voor het vergelijkende item geautoriseerd is. Een groen vinkje betekent dat de gebruiker niet voor menu-item 2 is geautoriseerd en een rood lampje betekent dat de gebruiker voor beide menu-items is geautoriseerd.
- Tabblad / Actie / Filter
De geautoriseerde gebruikers voor de Tabblad/Actie/Filter items worden weergegeven.
Bij de kolom Gebruikersgroep zie je via welke groep de gebruiker geautoriseerd is voor het item. Bij de kolom Gebruiker zie je welke gebruikers geautoriseerd zijn voor het item. In de kolom Functie vind je de functie van de gebruiker terug. In de kolom Menu zie je het geselecteerde menu en bij de kolom Item zie je het geselecteerde item. In de kolom Type zie je de type items: tabblad, actie of filter. In de kolom Vergelijkend item zie je of de gebruiker ook voor het vergelijkende item geautoriseerd is. Een groen vinkje betekent dat de gebruiker niet voor item 2 is geautoriseerd en een rood lampje betekent dat de gebruiker voor beide items is geautoriseerd.
Menu item 2
In het filter Menu selecteer je een menu dat je wil vergelijken en vervolgens het item. De tabellen passen zich aan op basis van het filter.
- Menu-autorisatie
De gebruikers die geautoriseerd zijn voor het geselecteerde item worden weergegeven.
In de kolom Gebruikersgroep zie je via welke groep de gebruiker geautoriseerd is voor het menu-item. In de kolom Gebruiker zie je welke gebruikers geautoriseerd zijn voor het menu-item. In de kolom Functie vind je de functie van de gebruiker terug. In de kolom Menu zie je de het geselecteerde menu en bij de kolom Menu-Item zie je de geselecteerde Menu-item. In de kolom Vergelijkend item zie je of de gebruiker ook voor het vergelijkende item geautoriseerd is. Een groen vinkje betekent dat de gebruiker niet voor menu item 1 is geautoriseerd en een rood lampje betekend dat de gebruiker voor beide menu-items is geautoriseerd
- Tabblad / Actie / Filter
De gebruikers die geautoriseerd zijn voor het geselecteerde item worden weergegeven.
Bij de kolom Gebruikersgroep zie je via welke groep de gebruiker geautoriseerd is voor het item. Bij de kolom Gebruiker zie je welke gebruikers geautoriseerd zijn voor het item. In de kolom Functie vind je de functie van de gebruiker terug. In de kolom Menu zie je het geselecteerde menu en bij de kolom Item zie je het geselecteerde item. In de kolom Type zie je de type items: tabblad, actie of filter. In de kolom Vergelijkend item zie je of de gebruiker ook voor het vergelijkende item geautoriseerd is. Een groen vinkje betekent dat de gebruiker niet voor item 1 is geautoriseerd en een rood lampje betekent dat de gebruiker voor beide items is geautoriseerd.
Werkblad Gebruikersgroepen
Dit werkblad toont alle details van de gebruikersgroepen. Je kunt filteren op gebruikersgroep, gebruiker en toegang.
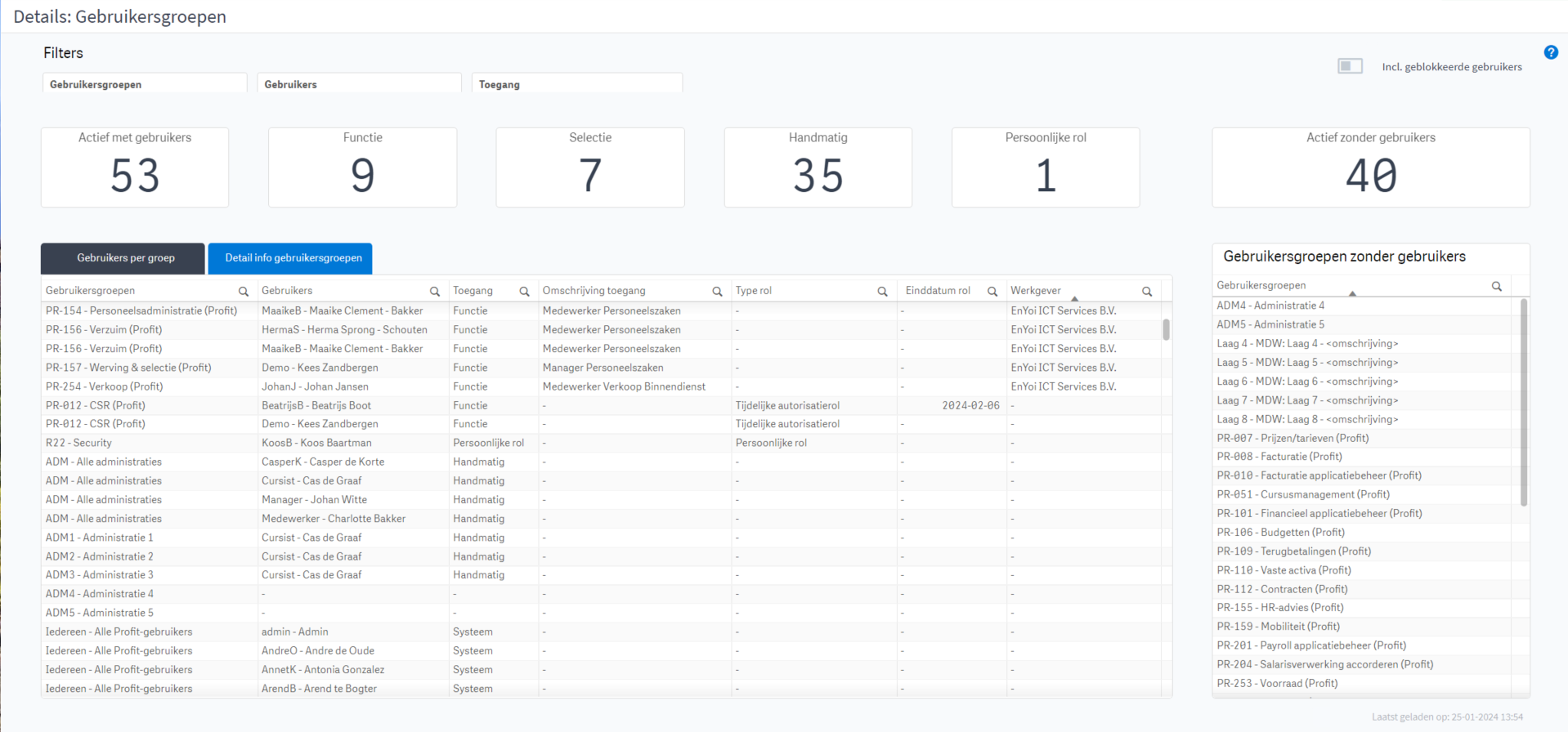
Incl. geblokkeerde gebruikers
Als je het dashboard start is deze instelling niet aangevinkt, en zie je alleen actieve gebruikers.
Als je dit veld aanvinkt, zie je actieve en geblokkeerde gebruikers.
Tabel: Gebruikers per groep
Deze tabel toont alle actieve (niet geblokkeerde) gebruikersgroepen met gebruikers en het aantal gebruikers in de gebruikersgroep. Voor elke gebruikersgroep staat een (+) teken, als je hier op klikt kan je zien hoe de groep wordt onderhouden (handmatig, functie, selectie, persoonlijke rol of systeem). Als je op het (+) teken klikt kan je zien welke gebruikers in deze groep zitten.
Tabel: Detail info gebruikersgroepen
Deze tabel toont alle gebruikers die zijn toegevoegd aan een groep. Je ziet ook hoe de gebruikers zijn toegevoegd aan de groep, de omschrijving van de toegang, type rol, einddatum van de rol en de werkgever.
Tabel: Gebruikersgroepen zonder gebruikers
Deze tabel toont alle actieve (niet geblokkeerde) gebruikersgroepen zonder gebruikers. Om het overzicht te houden in de autorisatie tool kun je de gebruikersgroepen waar geen gebruikers in zitten (die je dus niet gebruikt) kunnen blokkeren. Hierdoor zie je alleen de gebruikersgroepen in de autorisatie tool die je daadwerkelijk moet onderhouden.
Werkblad Gebruikers
Dit werkblad toont alle details van de gebruikers. Je kunt filteren op gebruikersgroep, gebruiker en toegang.
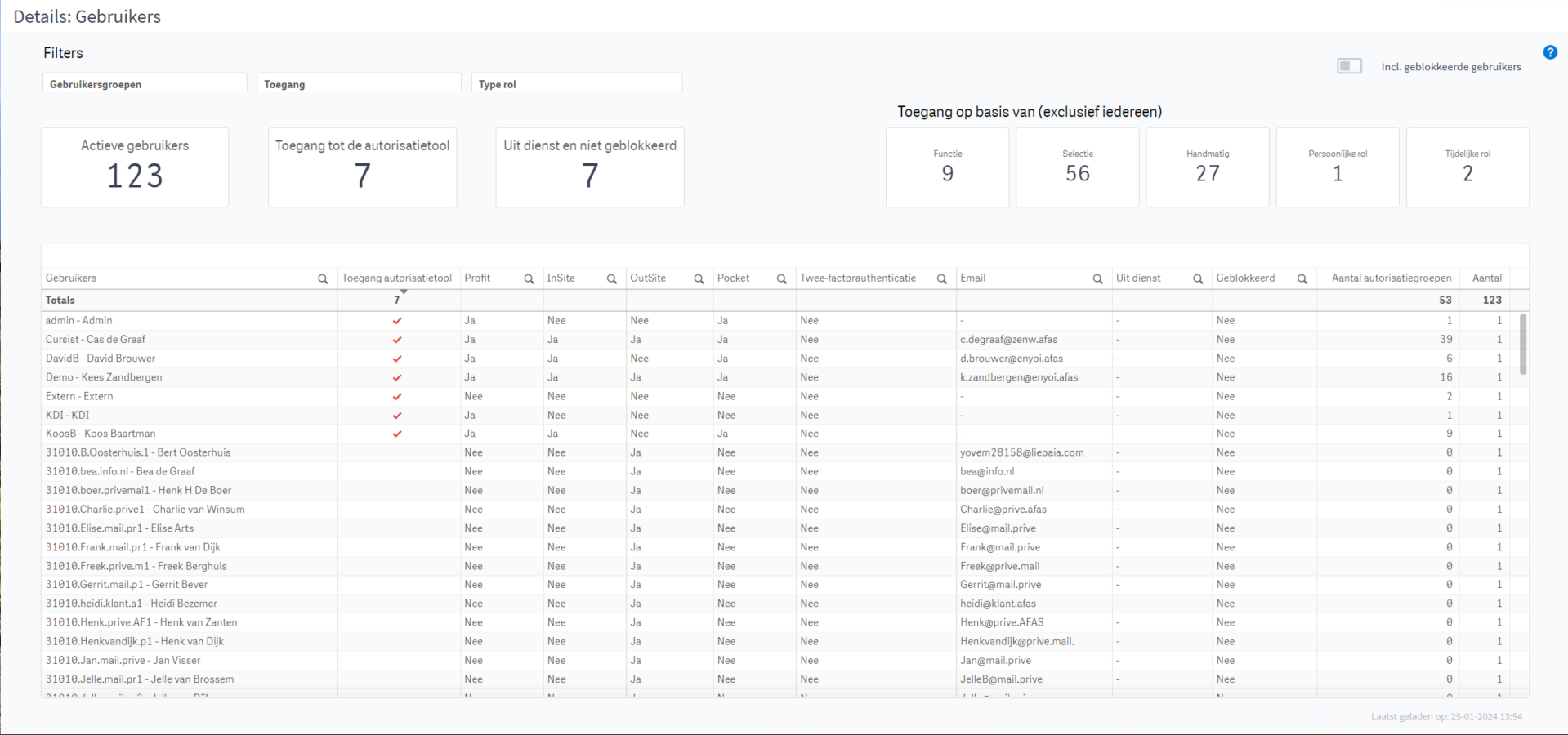
Incl. geblokkeerde gebruikers
Als je het dashboard start is deze instelling niet aangevinkt, en zie je alleen actieve gebruikers.
Als je dit veld aanvinkt, zie je actieve en geblokkeerde gebruikers.
Tabel
Deze tabel toont per gebruiker de volgende detailinformatie:
- Toegang tot de autorisatie tool.
- Toegang tot Profit, InSite, OutSite en Pocket.
- Of de gebruiker twee-factorauthenticatie gebruikt.
- E-mailadres van de gebruiker.
- Datum uitdienst als een gebruiker uit dienst is gemeld.
- Of een gebruiker geblokkeerd is.
- Aan hoeveel gebruikersgroepen een gebruiker is toegevoegd.
