Scheduled task with more than one schedule
You can perform a task several times a day by adding it to Windows Task Scheduler. You can use this, for example, to send and receive messages via the communication service. After sending the files, you can access feedback from the files received by the Tax authority to arrive a moment later. This is because, after sending files, the status for receipt by the Tax authority is then changed.
You could, for example, create the .bat file with one schedule that runs three times a day on working days between 07:00 and 19:00. You could then create a second Schedule that also runs three times between 07:30 and 19:30. As a result, the Task is run 2x three times a day with 30-minute intervals. The start time set for the start of the second Schedule is related to the number of declarations being sent. If the number of declarations is high, you must leave more time between the two schedules, as the system will not have finished sending otherwise.
Note:
To be able to perform the send/receive function correctly, the user must have full-control rights to the entire AfasEdi folder, including all the underlying sub-folders/files.
You can create two schedules for the exchange batch file task on the server as follows:
- Go to: 'Start / All Programs / Accessories / System Tools / Scheduled Tasks'.
- Select the task for sending and receiving the declaration.
- Go to the tab: 'Schedule'.
- Select 'Weekly' for 'Schedule tasks'.
- Enter 7:00 as the start time.
- Select Mon to Fri.
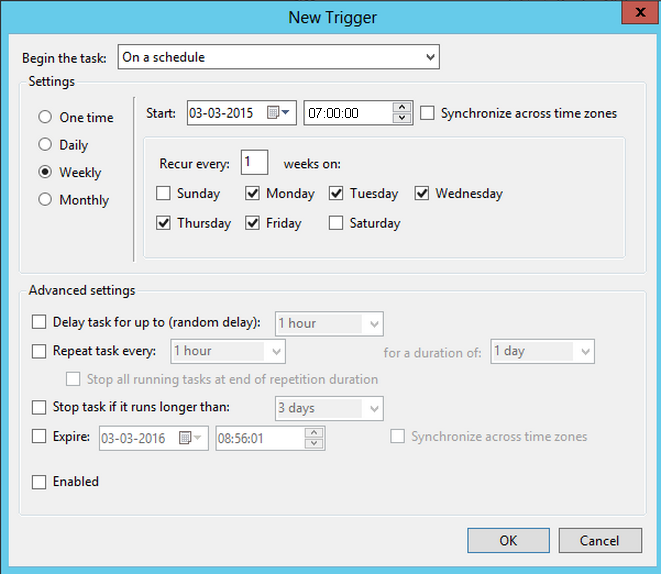
- Click on: 'Advanced'.
- Select the 'Repeat task' check box.
- Select 6 and hours for 'Every'.
- Select the 'Until Time' check box.
- Enter 19:00.
- Click on: OK.
- Select the 'View more than one schedule' check box.
- Click on: New.
- Enter 7:30 as the start time.
30 minutes later than the first schedule.
- Click on: OK.
|
Directly to
|
