Group a report section on multiple fields
You use sections to group the date in a report, so the report is more clearly organised.
Usually grouping a section by one field is sufficient. But you can group a section by multiple fields. This can be necessary in the following situations:
- The field you use to group the section does not have unique values. Using a grouping by multiple fields, you may be able to identify unique value combinations.
- You group by a certain field, but you want to sort the section by another field.
Example:
You group a report with outstanding items by debtor code, because that field has unique values.
However, you want to sort the report by the debtor name. You first have to add the debtor name field to the grouping by debtor code. You then specify that Profit should sort first on debtor name and then on the code. By using this approach, the report will be sorted correctly, even if you have two debtors with the same name (but different codes):
- Everest Topmanagement (16050)
- Amsterdam Real Estate (17040)
- Car Electronics (11020)
- Car Electronics (14900)
- Steppin Stone Jeans Store (10410)
- etc.
By default, Profit will use the fields you grouped on for the sort as well. By default, Profit sorts alphabetically from A to Z, but you can reverse the order.
You can also sort the Detail section, but in that case the procedure is different.
Note:
You can group a section on certain fields, but you are not required to actually include those fields in that section of the report layout.
For example, you can group a quotation layout on the quotation number, while you include the quotation number itself in the page header. In that case, the quotation number (and all other information you include in the page header) is shown on every page. That will even be the case if all detail lines fit on one page, while the totals block is on a subsequent page:
- If you place the quotation number in the section header, it will only appear on the first page and the second page will only have the totals block.
- If you place the quotation number in the page header, it will appear on the first page (above the detail lines) and on the second page (above the totals block).
To group a report section on multiple fields:
- Go to: Report / Group or click on
 .
.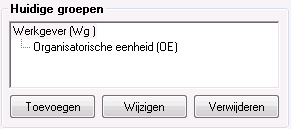
- Select the field for which you want to expand the grouping or change the sort.
- Click on: Change.
Profit shows the properties of the grouping.
- Click on: Add.
- Select the field you want to add to the grouping settings.
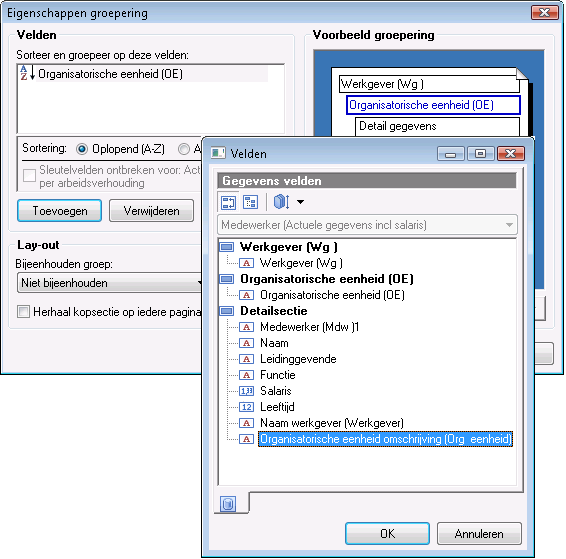
- Click on: OK.
- Use the arrow keys to put the fields in the correct order. Profit uses this order when sorting.
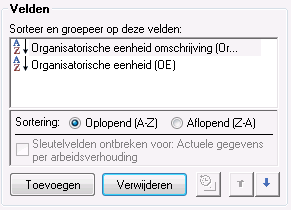
- Click on: OK.
Profit shows the overall layout and sorting of the report:
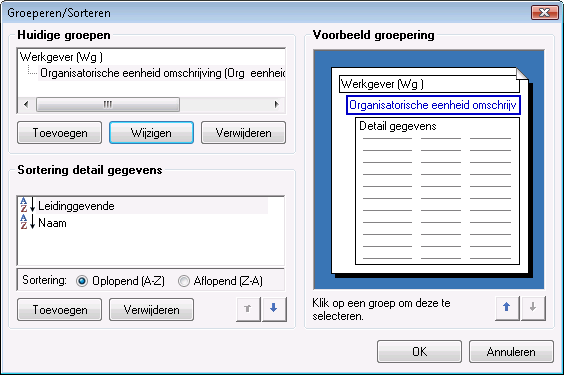
- Click on: OK.
- Press: F7. or go to Document / Print preview.
|
Directly to |
