Add a leave entry with a substitute
If an employee is absent due to leave or sickness, you can designate a substitute. During the absence of an employee, workflows and/or alerts can be 'diverted' to this substitute, so there is no delay in the operations.
You can set a fixed substitute per employee. You can deviate from this for each leave entry or absence entry for the duration of the leave or absence.
To add a leave entry and a temporary substitute in InSite:
- Go to: My InSite.
- Click on: Leave.
- Click on the action: Request.
- Add the leave request.
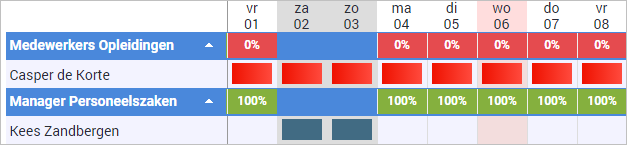
You see that the permanent substitute is shown in the occupancy overview.
- Scroll through the occupancy overview using the right arrow key to see the next week.
- Change the substitute.
- Complete the request.
To add a leave entry and a temporary substitute in Profit Windows:
- Go to: HR / Employee / Employee.
- Open the properties of the employee.
- Go to the tab: Leave.
- Click on: New.
- In the next window, enter the details of the leave entry:
- Enter the duration of the leave.
- Select the Specify deviating times check box.
- Select the leave type.
Profit only displays the leave type that is valid during the period of the leave request and that is allowed based on the employee's employment.
After you have entered the data Profit updates the balances at the bottom of the window.
- Check the number of hours; this is determined automatically.
If the leave duration is not correct, you can change the start or end time of the leave entry. If the leave on the start or end date does not relate to a whole day, it might be necessary to reduce the Break time to arrive at the correct leave duration. After the change, Profit checks whether the leave duration does not exceed the normal working hours.
If you cannot modify the Break time, change the start or end time of the leave entry.
If you have activated the Education functionality, you cannot change the start and end time. In that case, enter the number of leave hours in Number of hours. Profit checks whether the number of hours in the leave entry exceeds the number of hours recorded in the timetable for the employee.
- Click on: Next.
- Select the temporary substitute in Substitute.
If you have recorded a fixed substitute for the employee, Profit will display this as the preferred substitute.
- Select the Print leave card check box, if you want to print a leave card immediately.
- Click on: Finish.
See also
