Filtre ET (dashboards)
Si vous filtrez sur plusieurs valeurs dans un seul champ, la combinaison des données entraîne la création d'un filtre OU. Il peut toutefois être nécessaire d'utiliser un filtre ET.
Exemple :
Vos employés enregistrent leurs heures travaillées, congés et congés exceptionnels dans l'administration du projet.
Vous souhaitez qu'un dashboard affiche les employés qui ont eu aussi bien un congé normal qu'un congé exceptionnel.
Préparation :
Exécutez le filtre standard.
- Filtrez sur le projet Verlof et Bijzonder verlof.
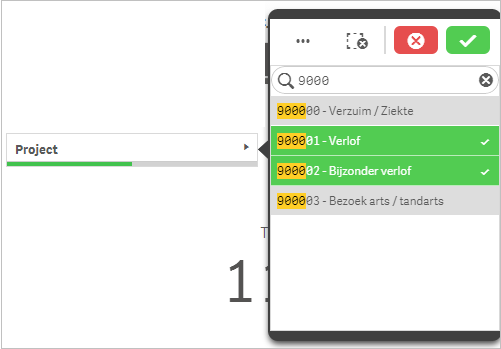
Le résultat ? Le dashboard affiche les employés avec un congé OU un congé exceptionnel.
Exécuter un filtre ET :
- Supprimez le filtre sur le champ Projet.
- Filtrez sur le projet Verlof.

- Ouvrez le filtre Employé.
Les valeurs de filtre possibles - vu le filtre sur la valeur Verlof - ont un arrière-plan blanc. Il s'agit donc des employés qui ont effectué des saisies sur le projet Verlof.
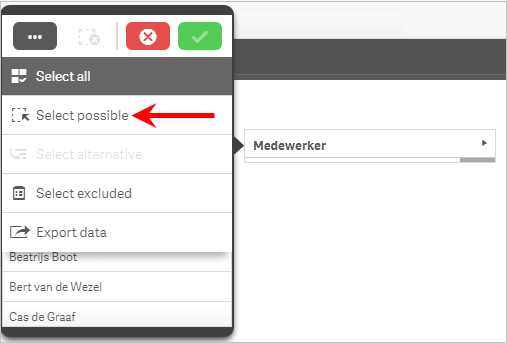
- Cliquez sur : ... / Selecteer mogelijke.
- Confirmez la sélection.
- Supprimez la sélection sur le champ Project.
- Filtrez sur le projet Bijzonder verlof.
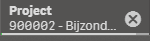
- Ouvrez le filtre sur le champ Employé.
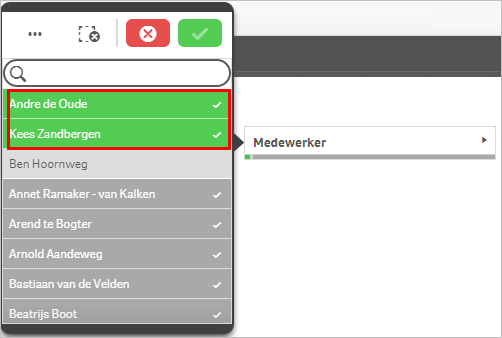
Explication :
- Les valeurs en vert correspondaient au filtre précédent (sur Verlof) et au filtre actuel (sur Bijzonder verlof). Il s'agit donc des employés que nous recherchons, puisqu'ils correspondent aux valeurs de filtre Verlof et Bijzonder verlof.
- Les valeurs en gris foncé correspondaient au filtre précédent (sur Verlof), mais PAS au filtre actuel (sur Bijzonder verlof).
- Pour avoir une image complète, il vous faut désélectionner les employés dont l'arrière-plan est en gris foncé. Ou supprimez le filtre et créez un nouveau filtre avec seulement ces employés.
|
Aller directement à |
