Saisie d'articles avec deux dimensions d'article à l'aide de la matrice
Un layout spécial vous autorise à saisir des articles dont le stock est géré sur la base de deux dimensions d'article : la matrice de saisie La saisie par le biais de la matrice est surtout pratique si vous voulez ajouter rapidement plusieurs articles ayant le même code d'article mais des codes de dimension d'article différents.
La matrice est en fait une table avec les codes d'une dimension d'articles placés horizontalement et les codes placés verticalement.
Si vous souhaitez saisir un article, faites-le dans le champ où les codes de dimension d'article correctes horizontales et verticales se croisent. Vous pouvez voir en bas de la matrice le stock du champ que vous cliquez dans la matrice, donc pour l'article avec la combinaison des codes que vous sélectionnez.
Il est possible de saisir à l'aide de la matrice toutes les saisies d'articles du trajet de la commande, sauf pour l'assemblage.
Saisie rapide d'un article avec deux dimensions d'article
- Allez vers : le lay-out de saisie, par exemple sousGestion commerciale / Processus achat / Réception.
- Cliquez sur : Nouveau.
- Saisissez dans la ligne le Code de l'article.
Cliquer sur l'action Dimensions art. devient ensuite possible.
- Cliquez sur l'action : Dimensions art. .
- Sélectionnez éventuellement le layout de saisie Dimensions d’article (Profit).
- Cliquez sur : OK.
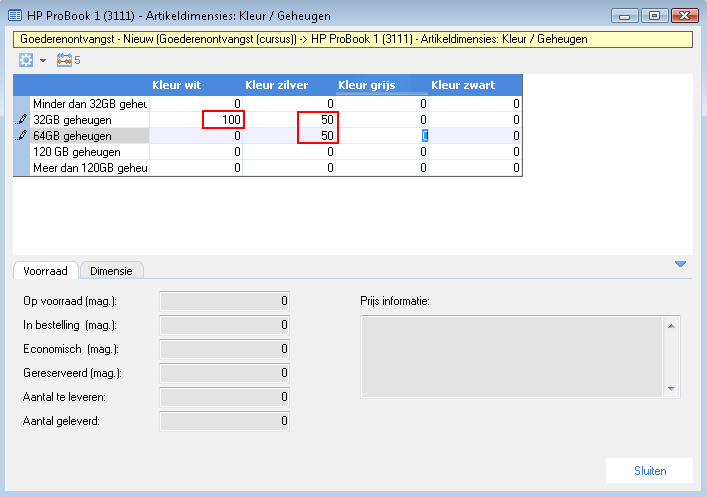
Vous voyez ensuite une table avec les codes de dimension d'article 1 (horizontalement) et les codes de dimension d'article 2 (verticalement).
- Saisissez directement la quantité dans le champ dans lequel les deux codes de dimension d'article sont combinés. Dans notre exemple, c'est dans le champ avec taille 38 et dans la ligne du champ Marron.
- Réduisez éventuellement la taille de l'écran de la matrice pour pouvoir voir le lay-out de saisie. Si vous faites ceci, vous constatez que les lignes y sont automatiquement ajoutées.
- Consultez éventuellement dans le bas de l'écran le stock de cet article en sélectionnant de nouveau la cellule.
- Cliquez sur : Fermer.
Si vous revenez au layout de saisie courant, vous voyez qu'au moins deux lignes sont ajoutées : une ligne totale violette (le libellé est aussi Totalajouté) ainsi qu'au moins une ligne bleue en dessous.
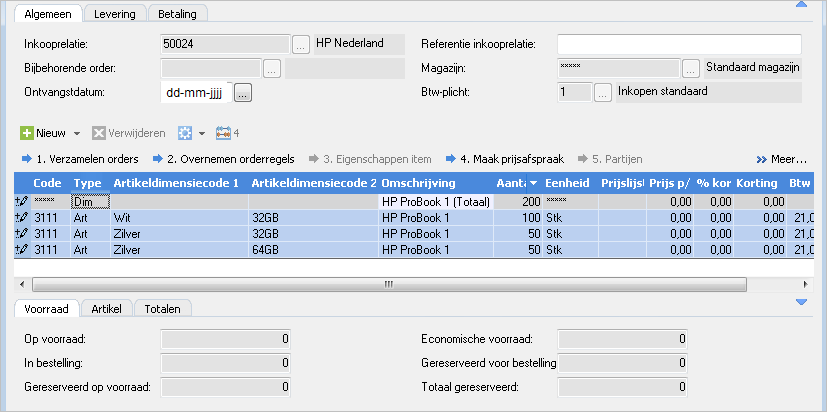
Dans l'exemple ci-dessous, vous voyez une ligne totale avec 300 unités et quatre sous-lignes, deux avec 100 unités et deux avec 50 unités.
Modification d'article avec deux dimensions d'article, saisi à l'aide de la matrice
Il est possible de modifier rapidement à l'aide de la table des articles à deux dimensions d'article que vous avez saisis à l'aide de la matrice.
Modification d'article avec deux dimensions d'article, à l'aide de la matrice
- Allez vers : le lay-out de saisie, par exemple sousGestion commerciale / Processus achat / Réception.
- Sélectionnez la ligne totale (ligne en violet) du groupe de lignes que vous avez saisi, à l'aide de la matrice de saisie.
- Cliquez sur l'action : Dimensions art. .
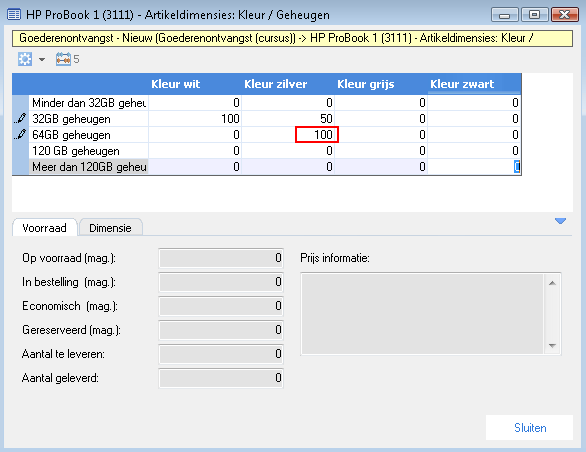
- Modifiez éventuellement les quantités par combinaison de code de dimension d'article.
- Pour chaque cellule, consultez éventuellement les données de stock dans l'onglet¨Stock.
- Modifiez éventuellement par cellule les champs de l'onglet Dimension.
- Fermez la matrice.
|
Aller directement à
|
