AFAS Link Installeren
Met AFAS Link is het mogelijk om met een smartphone foto's te maken van bonnetjes en deze te versturen naar de Scanbox van een administratie. Ook is het mogelijk om Vraagposten af te handelen, die een administratiekantoor naar een ondernemer heeft gestuurd.
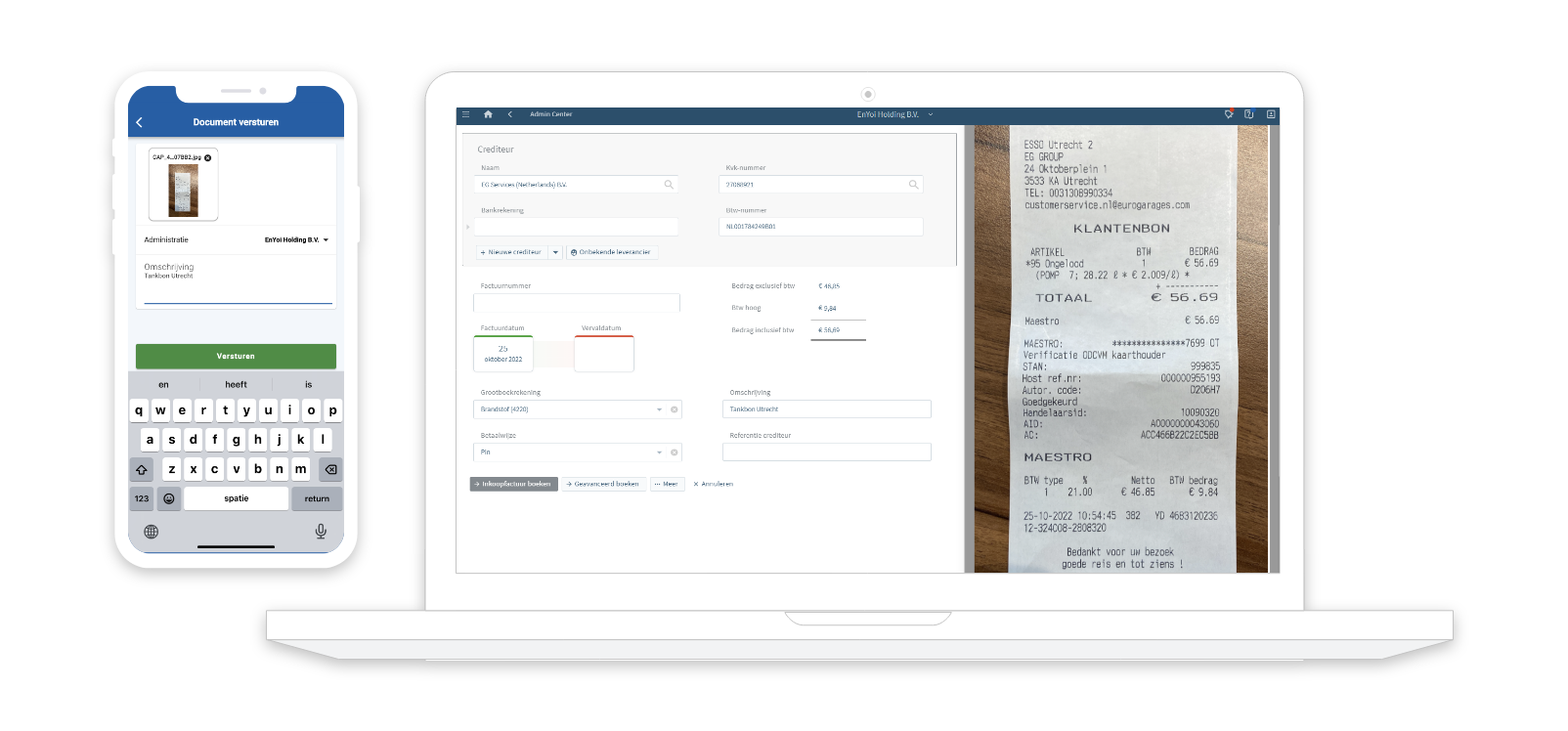
Dit onderwerp beschrijft de installatie en het eerste gebruik van AFAS Link.
Gebruiker uitnodigen voor AFAS Link:
- Vanuit het Admin Center.
- Ga met de zoekhulp (Ctrl+Spatie) naar Klanten.
- Open de gewenste Klant.
- Klik op de inhoudsopgave Gebruikers (Klant).
- Vanuit SB
- Ga met de zoekhulp (Ctrl+Spatie) naar Gebruikers.
- Selecteer de gewenste Gebruiker.
- Klik op Uitnodigen voor AFAS Link.
- Wijzig eventueel het Onderwerp of Bericht.
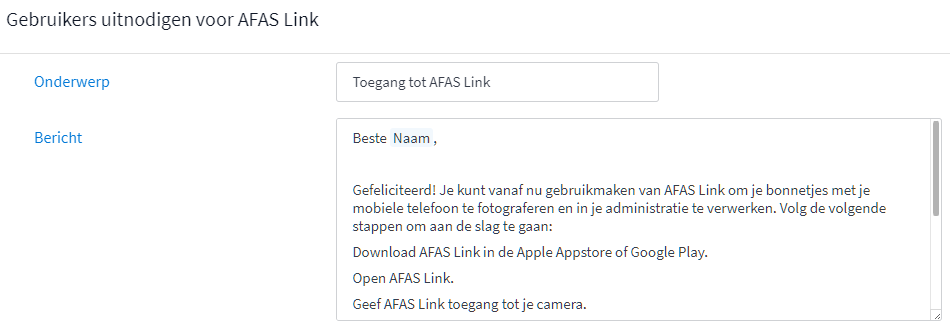
Wanneer je deze tekst aanpast, dan wordt deze bij een volgende uitnodiging opnieuw gebruikt.
Let op
Zorg dat je altijd de velden QR code voor uitnodiging en Directe url voor de onboarding hebt toegevoegd aan het bericht, anders kan een ondernemer AFAS Link niet koppelen aan een administratie.
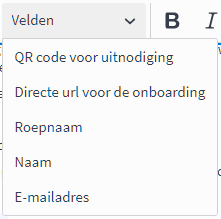
- Klik op Verzenden.
Installatie AFAS Link (Ondernemer)
Een uitgenodigde gebruiker ontvangt een e-mail met instructies om AFAS Link te installeren.
- Tik op de App Store (iOS) of Google Play (Android).
- Zoek AFAS Link.
- Installeer de app.
- Open AFAS Link.
- Geef AFAS Link toegang tot de camera.
Wordt de toegang tot de camera niet direct toegestaan? Dan moet dit achteraf alsnog gebeuren, anders kunnen geen bonnetjes worden gefotografeerd.
Voor iOS:
- Tik op Instellingen.
- Tik op AFAS Link.
- Vink Camera aan.
Voor Android:
- Tik op Instellingen.
- Tik op Apps en meldingen.
- Tik op AFAS Link.
- Tik op Machtigingen.
- Tik op Camera.
- Vink Alleen bij gebruik van app aan.
- Is de e-mail geopend op een PC? Scan dan de QR-code.
Is de e-mail geopend op de smartphone zelf? Open dan de Hyperlink.
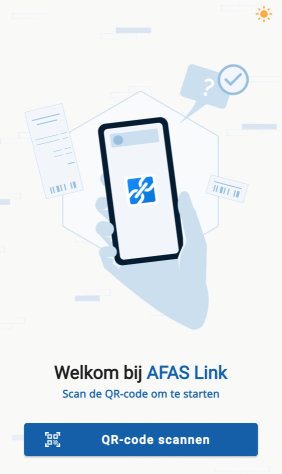
- AFAS stuurt vervolgens een e-mail met een Activatiecode.
Dit kan afhankelijk van de drukte op onze mailserver tot twee minuten duren.
- Is de activatiemail geopend op een PC? Vul de Activatiecode in op de smartphone.
Is de activatiemail geopend op de smartphone zelf? Open dan de Hyperlink.
- Druk op Activeren.
- Beveilig de app met een pincode.
Deze pincode kan je gebruiken als inloggen met vingerafdruk of gezichtsherkenning niet lukt.
- Doorloop de uitleg van de app in drie stappen.
AFAS Link is nu gereed voor gebruik.
Let op
Lukt het de ondernemer niet om AFAS Link in te stellen, bijvoorbeeld doordat het proces voortijdig wordt afgebroken? Stuur dan een nieuwe uitnodiging.
Wil een ondernemer AFAS Link gebruiken op een smartphone én een tablet? Stuur dan ook twee uitnodigingen. De ondernemer opent op ieder apparaat één van deze uitnodigingen.
