Cursusmanagement ESS-workflows
Dit onderwerp beschrijft de inrichting van ESS: de medewerker schrijft zich in voor een cursus. Hierna start een workflow, zodat een leidinggevende de inschrijving kan beoordelen.
Let op:
Alleen bij ESS wordt de workflow gestart.
Als een leidinggevende een medewerker inschrijft (MSS), dan wordt er geen workflow gestart.
Voor ESS gebruik je twee workflows:
- Beoordelen inschrijving
- Beoordeling afmelding
Workflow Beoordelen afmelding inrichten
Als een medewerker zich uitschrijft bij een cursus (ESS) wordt er een workflow gestart. Je kunt deze gebruiken om de afmelding te laten beoordelen of om iemand op de hoogte te stellen via een Ter info taak.
Workflow Beoordelen afmelding inrichten:
- Open Profit.
- Ga naar: CRM / Dossier / Inrichting / Type dossieritem.
- Open de eigenschappen van het type dossieritem Cursusafmelding.
- Ga naar het tabblad: Workflows.
- Open de eigenschappen van de workflow Beoordelen afmelding.

- Klik op: de pijl naar rechts om de Leidinggevenden - instuurder toe te voegen in het kader Bestemd voor.
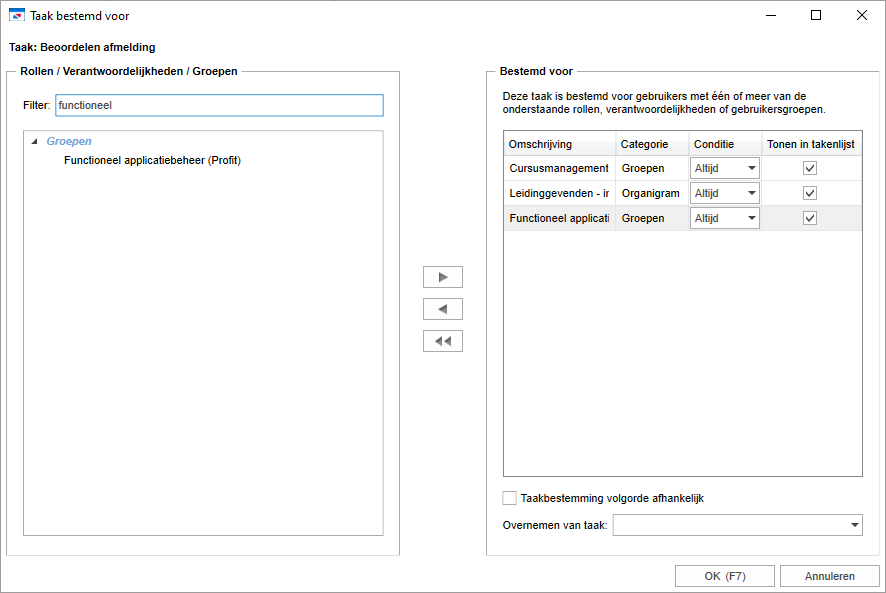
- Klik op: Opslaan en sluiten.
- Vouw de workflow verder uit via de knop
 . Je ziet nu alle elementen van de workflow.
. Je ziet nu alle elementen van de workflow. - Klik op: de taak Ter info. De instuurder moet deze taak afhandelen.
- Klik op: Onderhouden bij Taak bestemd voor.
- Je ziet hier de Rol / Verantwoordelijk of Groep die de taak mag afhandelen. In dit voorbeeld de Instuurder.
- Klik op: de taak Afmelding niet akkoord. De instuurder kan de afmelding Afhandelen of Opnieuw insturen.
- Klik op: Publiceren.
Hierdoor treedt de workflow in werking.
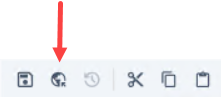
- Sluit de Workflow Editor.
Voor het beoordelen van een cursusinschrijving beschik je over een aparte workflow.
Meer informatie:
- Workflow Beoordelen inschrijving inrichten
