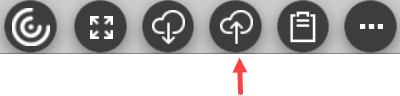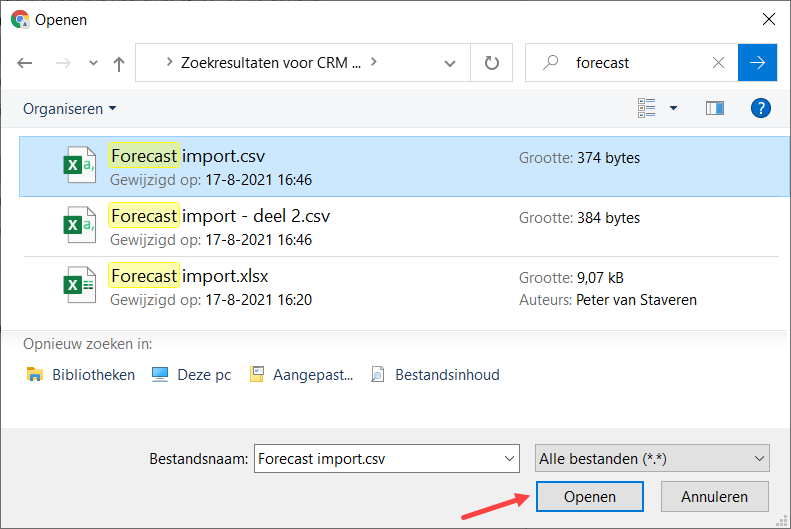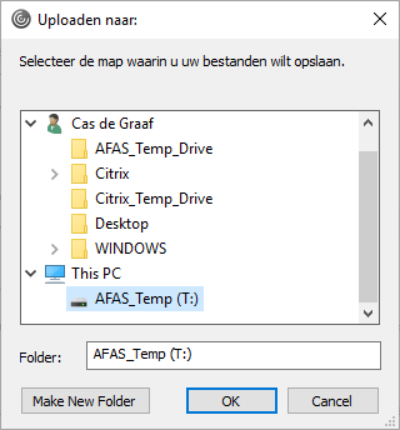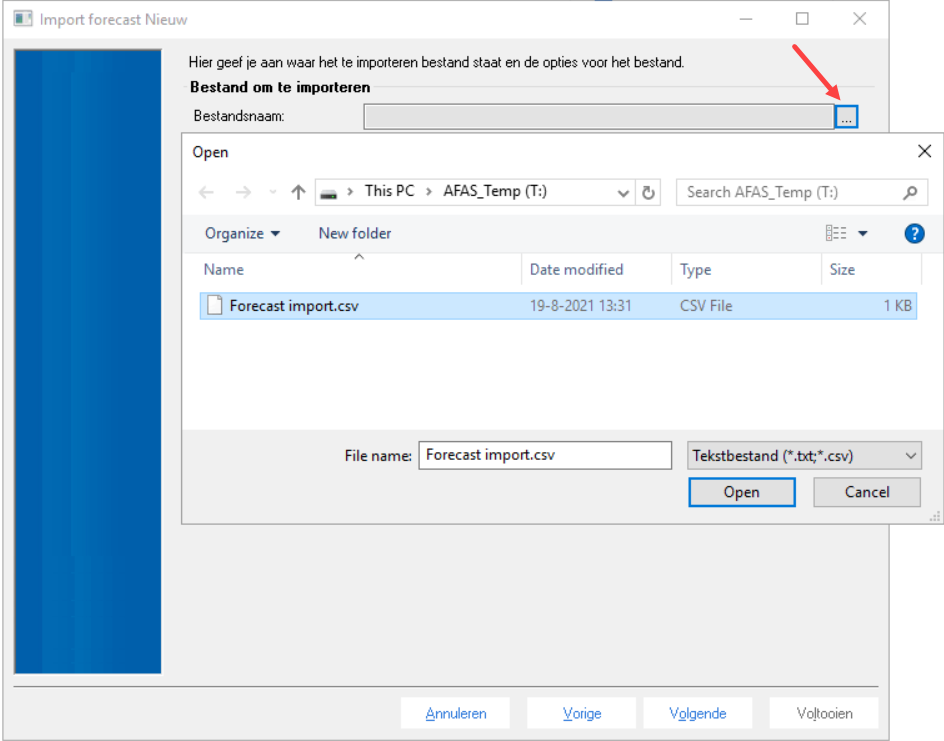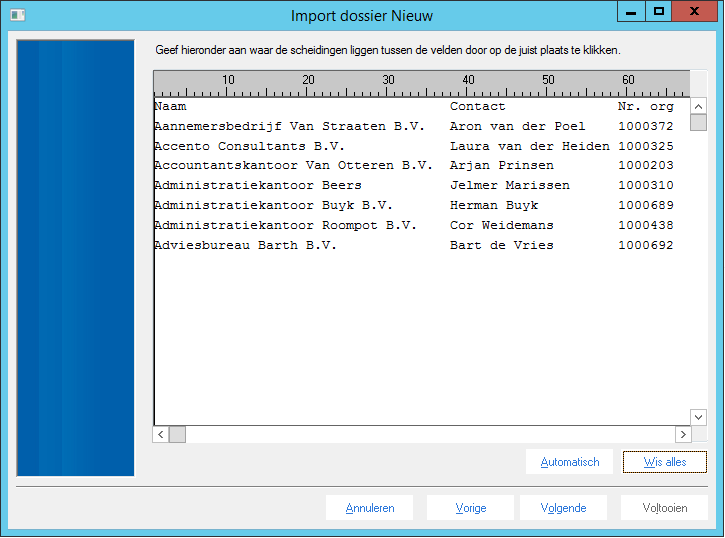Importdefinitie toevoegen en bestand importeren
Dit is de standaardprocedure voor het toevoegen van een importdefinitie en het importeren van de gegevens uit een importbestand.
Als je een bestand met gegevens hebt om te importeren, maar nog geen importdefinitie van het bestand, dan kun je in één keer de importdefinitie toevoegen en de gegevens importeren.
Let op:
Test het importeren altijd in een testomgeving, voordat je de import definitief uitvoert in de live-omgeving.
Verloopt de import te traag bij grote importbestanden? Knip het importbestand dan op in meerdere importbestanden. Zorg ervoor, dat de map met de importbestanden alleen de te importeren bestanden bevat.
Stel, je hebt het importbestand Loonstroken opgeknipt in Loonstroken-1, Loonstroken-2 en Loonstroken-3. Plaats dan in de importmap alleen de bestanden Loonstroken-1, Loonstroken-2 en Loonstroken-3, niet het originele (grote) bestand Loonstroken.
Importdefinitie toevoegen en bestand importeren:
- Ga naar: de importfunctie.
- Selecteer Import via nieuw aan te maken definitie.
- Klik op: Volgende.
- Afhankelijk van de importfunctie kan er een extra stap met instellingen verschijnen die specifiek van toepassing zijn op de te importeren gegevens. Stel alle instellingen in.
- Klik op: Volgende.
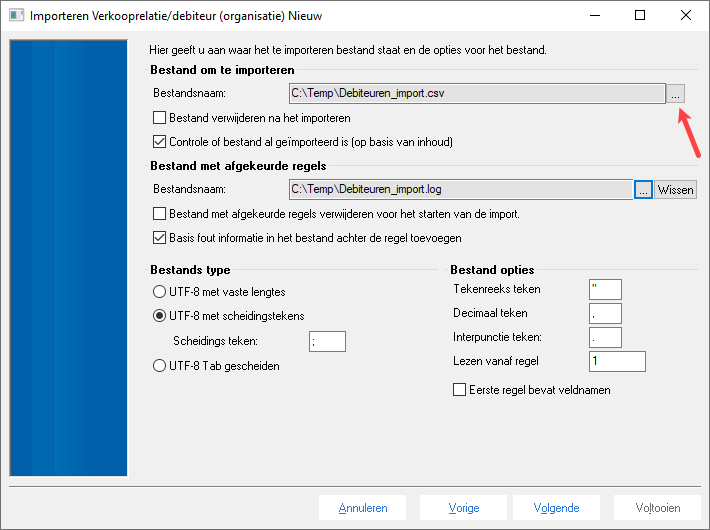
- Vul de bestandsopties in (afhankelijk van de gekozen actie).
- Selecteer het te importeren bestand. Klik op de bladerknop en selecteer het te importeren bestand (je kunt de bestandspaden-/namen niet knippen en plakken).
- Selecteer het log-bestand waarin je afgekeurde regels wilt wegschrijven. Dit zijn de regels die niet geïmporteerd kunnen worden. Vink Basis fout informatie in het bestand achter de regel toevoegen om ook foutinformatie weg te schrijven. Klik op de bladerknop en vul de bestandsnaam in.
De naam van het log-bestand is hetzelfde als het te importeren bestand, maar het log-bestand eindigt met de extensie .log.
- Je kunt dubbele imports vermijden door het veld Controle of bestand al geïmporteerd is (o.b.v. inhoud) aan te vinken. Als je een bestand voor een tweede maal probeert te importeren, krijg je direct een waarschuwing. Dit gebeurt ook als een eerdere importactie mislukt is.
- Selecteer het Bestandstype van het te importeren bestand:
- UTF-8 met vaste lengtes
Voor alle velden in een bepaalde kolom wordt een vaste lengte gebruikt.
In de volgende stap geef je de
 scheidingen op.
scheidingen op. - UTF-8 met vaste scheidingstekens
De veldwaarden worden gescheiden door een bepaald scheidingsteken, zoals een komma of een puntkomma. Vul het scheidingsteken in.
- UTF-8 tabgescheiden
Veldwaarden worden gescheiden door een tab.
- UTF-8 met vaste lengtes
- Leg de bestandsopties vast:
- Vink Eerste regel bevat veldnamen aan als de eerste regel van het ASCII-bestand de veldnamen bevat. De overige velden worden dan automatisch goed gevuld. In het veld Lezen vanaf regel wordt hierdoor automatisch een 2 geplaatst.
- Vul bij Tekenreeksteken eventueel het teken dat in het ASCII-bestand wordt gebruikt om tekstvelden aan te geven (alleen bij bestanden met scheidingstekens of tabs). Meestal worden hiervoor enkele of dubbele aanhalingstekens gebruikt.
- Vul bij Decimaal teken eventueel het teken dat in het bestand als decimaal scheidingsteken wordt gebruikt (meestal een punt of een komma).
- Vul bij Lezen vanaf regel het eerste regelnummer met te importeren gegevens in. Als bijvoorbeeld de eerste regel veldnamen bevat, moet je waarschijnlijk vanaf regel 2 importeren. Door de waarde 2 in te vullen wordt vanaf regel 2 geïmporteerd en worden de veldnamen op regel 1 niet meegenomen.
- Sluit het te importeren bestand, mocht dit nog geopend zijn.
- Klik op: Volgende.
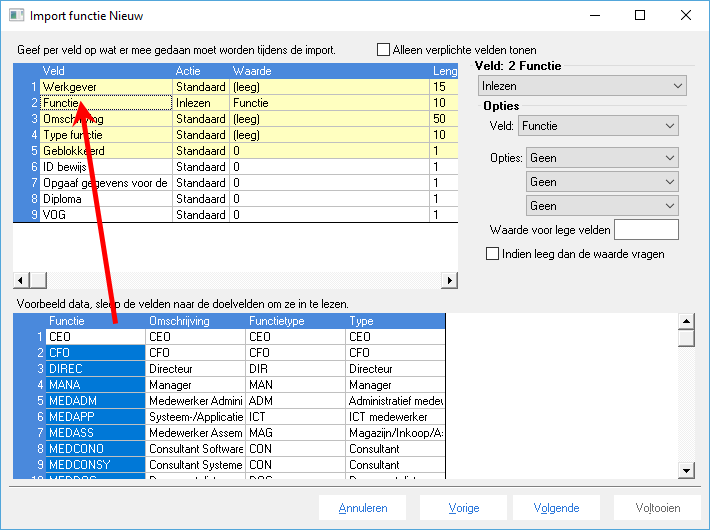
Je ziet nu de te importeren velden. Je kunt per veld aangeven hoe dit tijdens de import moet worden afgehandeld.
In het onderste deel van het scherm zijn de in te lezen velden zichtbaar. In het bovenste deel van het venster worden links alle velden in Small Business getoond die ingelezen kunnen worden.
- Vink Alleen verplichte velden tonen aan, als je een lijst wilt met alleen de verplichte velden.
Let op:
Je moet minimaal de in Small Business verplichte velden importeren. Deze velden hebben een gele achtergrond.
- Koppel de velden uit het importbestand aan de Small Business-velden:
- Plaats de muis op de kolomkop van een in te lezen veld in het onderste deel van het venster.
- Sleep het veld op een Profit-veld in het bovenste deel van het venster.
Als de koppeling gelukt is, verschijnt de waarde Inlezen in de kolom Actie bij het Profit-veld. De naam van het in te lezen veld staat in de kolom Waarde.
- De Opties (rechtsboven) bieden extra mogelijkheden:
- Je kunt een vaste waarde importeren in plaats van een gekoppeld veld.
- Je kunt een gekoppeld veld tijdens het importeren bewerken.
- Klik op: Volgende.
- Je kunt bewerkingen in Visual Basic toevoegen.
- Klik op: Volgende.
- Vul een omschrijving in voor de importdefinitie en leg de instellingen vast.
- Klik op: Volgende.
- Bekijk het overzicht van de importdefinitie en voer eventueel de controle uit.
- Controleer de import en corrigeer de geconstateerde fouten.
|
Direct naar
|