View absence entries using Profit Calendar
You can view the absence entry in Profit Calendar.
Profit Calendar displays absence entries as appointments as from the date on which you enabled the integration of absence with Profit Calendar.
- Profit uses the appointment type (with associated colour) that you have linked in the settings.
- Profit displays appointments from the start date of the case of absence until the end date. If the end date is not yet known, Profit displays appointments from the start date up to and including the expected end date.
If, during the update of the current data, it turns out that the expected end date has passed, Profit moves this date automatically.
- If the employee has a weekly or work timetable, Profit displays an appointment for all working hours on each working day. This also applies for partial absence.
For those with a variable work pattern, Profit displays an absence appointment on all days between the start date and the (expected) end date.
In case of a partial absence, you see the working hours and/or the number of presence hours in the description of the absence appointment. Partial absence on an occupational therapy basis is also shown separately.
In case of a partial absence, Profit also displays an appointment on the days the employee does not work with the text Not working today.
- For a combination of presence and presence on an occupational therapy basis outside normal working hours (for example, on a Saturday), it can happen that, on the day in question, two overlapping appointments are displayed. You can prevent this by specifying the working hours for the presence and for the presence on an occupational therapy basis in the course line of the absence entry.
To view absence in Profit Calendar:
- Go to: General / Calendar / Calendar.
- Open the calendar.
Profit displays the relevant appointments and, if applicable, the timetable and the public holidays.
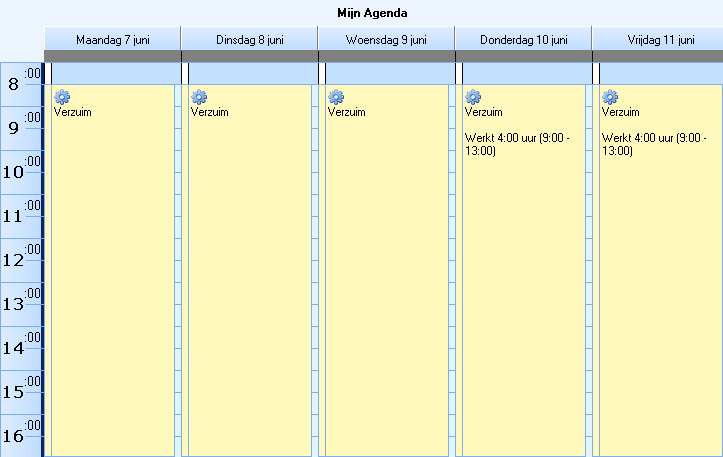
- Right-click on the absence entry.
- Click on: Absence entry properties.
This opens the absence entry properties.
- Click on: OK.
|
Directly to
|
