Type dossieritem inrichten voor Documentgenerator
Je kunt één document koppelen aan een eigen type dossieritem. Hierdoor wordt het document gegenereerd bij het aanmaken van een nieuw dossieritem in Profit, InSite of OutSite. Is één document niet genoeg? Voeg dan extra documenten toe via de workflow.
Het document en de bestemming van het dossieritem moeten met elkaar corresponderen, anders kan de DocumentGenerator de documentvelden niet correct vullen. Heb je bijvoorbeeld een medewerker-document, dan moet de workflowbestemming ook een medewerker zijn. Heb je een organisatiedocument, dan moet de bestemming van het dossieritem een organisatie zijn.
Bij een nieuw (eigen type) dossieritem zal Profit per dossieritem één Word-document genereren en dit eventueel automatisch converteren naar PDF. Dit geldt ook als je nieuwe dossieritems importeert of aanmaakt via een UpdateConnector.
- Tijdens het aanmaken wordt het gegenereerde document getoond. Bij een dergelijk document is het veld Te genereren document aangevinkt en je kunt dit document niet verwijderen.
- Je kunt eventueel extra bijlagen toevoegen als het veld Bestand koppelen bij het type dossieritem is aangevinkt. Deze documenten kun je wel verwijderen.
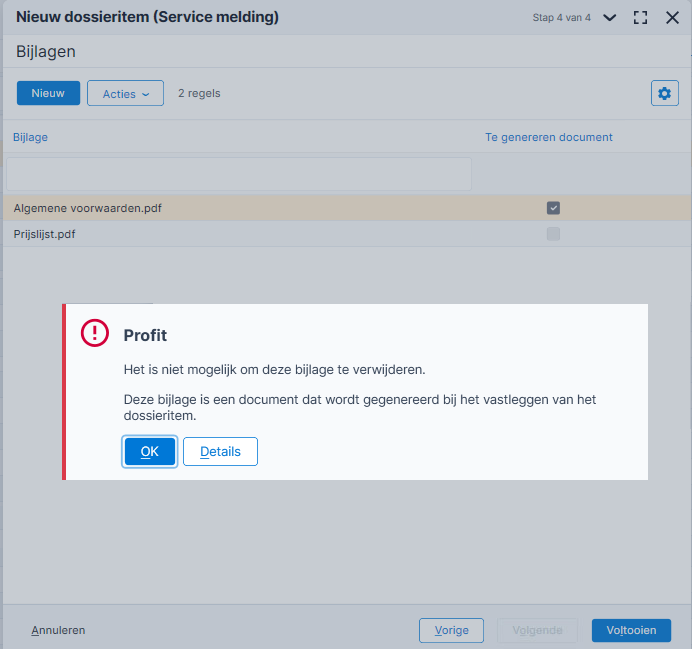
Na het aanmaken kun je Word-documenten bewerken of verwijderen, als dit toegestaan is op basis van de instellingen bij het type dossieritem of de workflow.
Profiel inrichten voor een eigen type dossieritem:
- Ga naar: CRM / Dossier / Inrichting / Type dossieritem.
- Open het type dossieritem.
- Ga naar het tabblad: Algemeen.
Bij een eigen type dossieritem kun je de instellingen Bestand koppelen vastleggen, maar deze instelling is niet relevant voor het automatisch genereren van documenten. Als het gegenereerde bestand echter gewijzigd of verwijderd mag worden in de workflow, moet Bestand koppelen aangevinkt zijn. Voor het wijzigen gelden ook nog
 andere instellingen.
andere instellingen. - Ga naar het tabblad: Document.
- Selecteer het document en bepaal of dit direct als PDF moet worden opgeslagen (in plaats van DOCX).
- Vul de naam in voor het te genereren document.
Hiermee kun je bijvoorbeeld het interne document [Dossier organisatie/persoon] Zomeraanbieding EnYoi bijvoorbeeld aanmaken onder de naam Zomeractie EnYoi. Als het bestand niet converteert naar PDF dan wordt de naam van de bijlage Zomeractie EnYoi.docx.
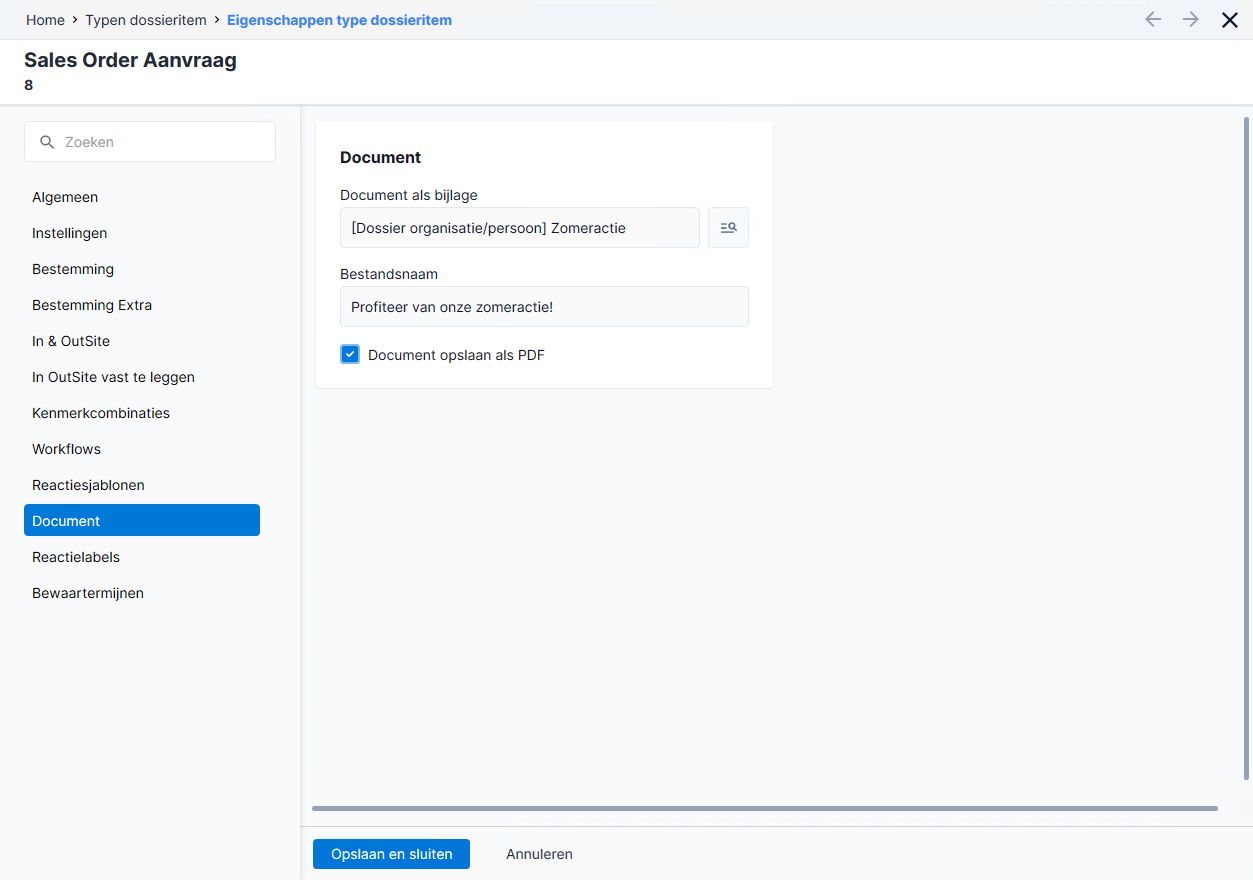
Zie ook:
