Onboarden inrichten
|
In dit artikel is gave nieuwe functionaliteit verwerkt die beschikbaar is vanaf Profit 3. |
In dit artikel nemen we je stap voor stap mee door de inrichting van Onboarden. Voor het Onboarden richt je eerst de profielen in, maak je draaiboeken en draaiboektaken aan voor het opvragen van aanvullende gegevens en je richt de workflow in. Dit stelt je in staat om het volledige onboardingsproces te beheren en te zorgen voor een succesvolle integratie van nieuwe medewerkers in je organisatie.
Let op:
Vanaf Profit 6 kun je geen gebruik meer maken van de workflows voor indienst, herindienst en sollicitant in dienst. Daarom is het belangrijk dat je op tijd overstapt op onboarden!
Lees hier meer over hoe je kan overstappen op Onboarden.
|
Inhoud |
Profiel
Er worden meerdere profielen van het type profiel Onboarden meegeleverd. Je herkent de meegeleverde profielen aan een negatieve code (bijvoorbeeld -451).
Het is ook mogelijk om een eigen profiel aan te maken voor onboarden, gebaseerd op het (oude) indienst profiel:
- Ga naar: Algemeen / In & OutSite / Profiel.
- Klik op: Nieuw.
- Geef de Naam van het profiel op.
- Selecteer Onboarden bij Type.
- Selecteer het huidige indienstprofiel bij Gebaseerd op.
- Klik op: Volgende.
- Selecteer de Workflow.
- Selecteer het Beoordelingsprofiel.
- Selecteer of je wilt matchen op overeenkomstige personen.
- Selecteer het Uitdienst profiel.
- Klik op: Voltooien.
Na het aanmaken van het profiel is het noodzakelijk om de contexten aan te passen. Wanneer je het nieuwe profiel hebt gebaseerd op een bestaand profiel, dan worden de contexten van het bestaande profiel meegenomen naar het nieuwe profiel. Controleer daarom altijd of de contexten juist zijn en pas ze, indien nodig, aan.
Je leest hier meer over het wijzigen van contexten.
Profiel koppelen aan vacatures
Na het aanmaken van het profiel, koppel je deze aan je vacatures:
- Ga naar: HRM / Werving en selectie / Vacature.
- Open de eigenschappen van de vacature.
- Koppel op tabblad Algemeen het Sollicitatieprofiel, Onboarden profiel, Indienstprofiel en Beoordelingsprofiel sollicitant.
- Klik op: Opslaan en sluiten.
Matchen
In de eigenschappen van het profiel kan je aangeven of je wilt matchen op overeenkomstige personen. Met deze instelling wordt er tijdens het onboarden een waarschuwing getoond op het moment dat er een match is en voorkom je (eventuele) dubbele personen. Lees hier meer over matchen.
Matchen inrichten:
- Ga naar: Algemeen / In & OutSite / Profiel.
- Open de eigenschappen van het profiel.
- Selecteer op het tabblad Algemeen, onder Instellingen, de instelling voor het matchen:
- Wel matchen op overeenkomstige personen (J)
- Niet matchen, altijd nieuwe medewerker (N)
- Klik op: Opslaan en sluiten.
Privacy gevoelige gegevens
In de eigenschappen van het profiel kan je aangeven of je privacy gevoelige gegevens wilt tonen of verbergen als de instuurder niet geautoriseerd is voor de medewerker en/of sollicitant. Met privacy gevoelige gegevens bedoelen we:
- Alle velden in Persoonsgegevens (Geslacht, BSN, Geboortedatum, Geboorteland, Geboorteplaats, Nationaliteit)
- Alle velden in Contactgegevens (Telefoonnummer werk, Telefoonnummer privé, Mobiel werk, Mobiel privé, E-mail werk, E-mail privé, Website)
- Het adres
- De bankrekening
- Vrije velden op persoon en medewerker waarbij is aangegeven dat het veld privacy gevoelige persoonsgegevens bevat.
Privacy gevoelige gegevens tonen/verbergen:
- Ga naar: Algemeen / In & OutSite / Profiel.
- Open de eigenschappen van het profiel.
- Selecteer op het tabblad Algemeen, onder Instellingen, de instelling voor Privacy gevoelige gegevens:
- Tonen, ook als de instuurder niet geautoriseerd is voor de medewerker en/of sollicitant (T)
- Verbergen als de instuurder niet geautoriseerd is voor de medewerker en/of sollicitant (V)
- Klik op: Opslaan en sluiten.
Let op:
De instelling Verbergen als de instuurder niet geautoriseerd is voor de medewerker en/of sollictant heeft als gevolg dat de persoon die de workflow instuurt geen mogelijkheid heeft om de waarde van een privacy gevoelig veld te corrigeren. Voorbeeld: Onboarden wordt gestart voor een oud-medewerker die weer indienst komt. Hij is onlangs verhuisd. Het is nu niet mogelijk om het adres direct bij het aanmaken van onboarden te wijzigen naar het nieuwe adres. Je lost dit op door in de workflow voor onboarden, als eerste stap na het aanmaken, de stap 'Controleren door instuurder' toe te voegen. Deze stap heeft als bestemming 'Instuurder' waarbij de optie 'Dossieritem aanpassen' aan staat. Hiermee krijgt de instuurder de mogelijkheid om direct na het aanmaken van onboarden alle privacy gevoelige informatie te zien en hier een wijziging in door te voeren.
Het verschil met het tonen van de privacy gevoelige gegevens op de aanmaken pagina is dat de aanmaken pagina weer afgesloten kan worden zonder dat er opgeslagen is terwijl bij een beoordelen stap de workflow reeds is geregistreerd en dus ook wordt vastgelegd wat er gebeurt. Het is daarom aan te raden om in de stap 'Controleren door instuurder' de optie 'Dossieritem verwijderen' uit te schakelen.
Portaltoegang
Het is in de meeste gevallen van belang dat de sollicitant portaltoegang krijgt zodat hij aanvullende gegevens kan aanleveren. In de eigenschappen van het profiel kan d.m.v. het veld Portaltoegang geven en/of deblokkeren worden aangegeven of bij het aanmaken van onboarden ook portaltoegang verleend moet worden. Als deze instelling is aangezet wordt er op de Aanmaken onboarden pagina 'Portaltoegang sollicitant' getoond.
- Ga naar: Algemeen / In & OutSite / Profiel.
- Open de eigenschappen van het profiel.
- Vink Portaltoegang geven en/of deblokkeren aan.
- Selecteer onder OutSite voor welke OutSite pagina (bijvoorbeeld WerkenBij) er portaltoegang verleend moet worden.
- Klik op: Opslaan en sluiten.
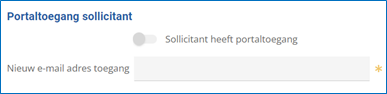
Let op:
Krijg je de melding 'Het verzenden van de e-mail voor de portaltoegang is niet mogelijk. De OutSite kan niet worden bepaald. Controleer het onboarden profiel'? Deze melding ontstaat wanneer er geen OutSite is gekoppeld in het profiel, maar het bericht voor de portaltoegang wel wordt verzonden via de speciale actie. Je lost dit op door je OutSite te koppelen in het profiel.
Applicatietoegang medewerker
Met de instelling onder Applicatietoegang medewerker geef je aan wanneer Profit voor de betreffende medewerker applicatietoegang verleent. Dit kan op twee momenten:
- Bijwerken bij registreren workflow
De velden worden bij het registreren van de workflow direct bijgewerkt.
- Bijwerken op datum in dienst
De velden worden op datum in dienst bijgewerkt via de wachtrijtaak 'Medewerkervelden bijwerken in dienst', die via de taak 'Vernieuwen actuele gegevens' wordt aangeroepen. Via de actie 'Taakinformatie' in de wachtrijtaak 'Medewerkervelden bijwerken in dienst' kun je zien welke velden er precies worden bijgewerkt.
De volgende velden worden bijgewerkt:
- Gebruiker aanmaken
- E-mail gebruiker
Het e-mailadres moet altijd uniek zijn voor gebruikers. Het is niet mogelijk om een tweede gebruiker met hetzelfde e-mailadres aan te maken.
- Uitnodigen voor AFAS Pocket
- Toegang Profit
- Toegang InSite (activering Flex)
Deze velden zijn zichtbaar in de context 'Medewerker' in de eigenschappen van het profiel.
Het moment van bijwerken leg je vast in het profiel:
- Ga naar: Algemeen / In & OutSite / Profiel.
- Open het profiel voor Onboarden.
- Selecteer onder Applicatietoegang medewerker "Bijwerken bij registreren workflow" of "Bijwerken op datum in dienst".
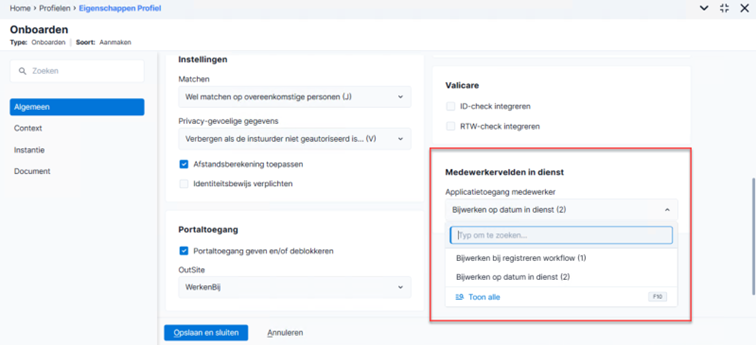
- Klik op: Opslaan en sluiten.
Draaiboek
Om gegevens uit te vragen bij de sollicitant kan gebruik gemaakt worden van de functionaliteit Draaiboek. Voor elk gegeven (bijvoorbeeld contactpersoon in geval van nood, opleidingen, aanvullende persoonsgegevens) dat uitgevraagd gaat worden aan de sollicitant maak je een draaiboektaak aan binnen het draaiboek. Deze taken kunnen klaar gezet worden voor de sollicitant, zodat hij deze één voor één kan gaan behandelen in OutSite.
Je leest hier meer over de inrichting van draaiboek Aanvullende gegevens sollicitant (vanuit functie).
Afsluiten lopend dienstverband
Wanneer er tijdens het onboarden een match wordt gevonden met een medewerker die op dit moment al in dienst is, zal automatisch het veld 'Lopend dienstverband' aangevinkt worden. Vervolgens kan je een keuze maken wat je met het bestaande dienstverband wilt doen: Laten doorlopen of de medewerker uit dienst melden voor het betreffende dienstverband.
In de eigenschappen van het profiel leg je vast welk uitdienstprofiel je hiervoor wilt gebruiken:
- Ga naar: Algemeen / In & OutSite / Profiel.
- Open de eigenschappen van het profiel.
- Selecteer op het tabblad Algemeen onder het kopje Beëindigen dienstverband / Uitdienst profiel het gewenste profiel.
Tip: Wanneer je wilt dat dit proces anders verloopt dan een reguliere uitdiensttreding kan je hier een apart profiel voor maken. Bijvoorbeeld zonder uitdienstbrief of beoordeling.
Typen pagina
Na het aanmaken van de profielen ontstaan er per profiel twee typen pagina's: 'Aanmaken onboarden' en 'Aanmaken onboarden vanaf stamkaart'. Voorbeeld: Je maakt een profiel aan voor het onboarden van een oproepkracht. Dan ontstaan de pagina's 'Aanmaken onboarden oproepkracht' en 'Aanmaken onboarden vanaf stamkaart oproepkracht'. Beide pagina's maak je op.

Het type pagina dat opgeroepen wordt is afhankelijk van de manier waarop het onboarden wordt gestart.
Er zijn vier manieren om onboarden te starten:
- Blanco
Blanco starten houdt in dat je zonder vooraf ingevulde gegevens of op te halen gegevens het proces start. Dit kan bijvoorbeeld vanaf het leidinggevende portaal, maar is naar eigen wens in te richten.
- Sollicitant met sollicitatie (Vanaf stamkaart)
Zorg ervoor dat pagina 'Sollicitatiekeuze' is gekoppeld om de gegevens uit de vacature over te nemen. Wanneer er één vacature is gaat de workflow automatisch door naar de profielkeuze voor onboarden.
- Sollicitant zonder sollicitatie (Vanaf stamkaart)
- Medewerker stamkaart (Vanaf stamkaart)
Wanneer je blanco start ga je naar de pagina 'Aanmaken onboarden'. Vervolgens kan het zijn dat er, door het invullen van gegevens, een overeenkomstige persoon is gevonden. Wanneer dit het geval is ga je alsnog naar de pagina 'Aanmaken onboarden vanaf stamkaart'.
Start je het onboarden vanaf de stamkaart? Dan ga je direct naar de pagina 'Aanmaken onboarden vanaf stamkaart'.
Onboarden starten |
Typen pagina |
Blanco |
Aanmaken onboarden |
Sollicitant met sollicitatie |
Aanmaken onboarden vanaf stamkaart |
Sollicitant zonder sollicitatie |
Aanmaken onboarden vanaf stamkaart |
Medewerker stamkaart |
Aanmaken onboarden vanaf stamkaart |
Workflow
Er worden standaard vier workflows meegeleverd. Dit zijn:
- Onboarden (Profit)
- Onboarden met contractvoorstel (Profit)
- Onboarden zonder dig ondertekenen (Profit)
- Onboarden zonder draaiboektaken (Profit)
Je vindt deze workflows in type dossieritem Onboarden.
Workflow openen:
- Ga naar: CRM / Dossier / Inrichting / Type dossieritem.
- Open de eigenschappen van type dossieritem Onboarden.
- Ga naar het tabblad: Workflows.
Je kunt de workflow Onboarden (Profit) kopiëren.
Workflow koppelen aan profiel
Na het inrichten van je workflow koppel je deze aan je profiel:
- Ga naar: Algemeen / In & OutSite / Profiel.
- Open de eigenschappen van het profiel.
- Selecteer bij Workflow de workflow.
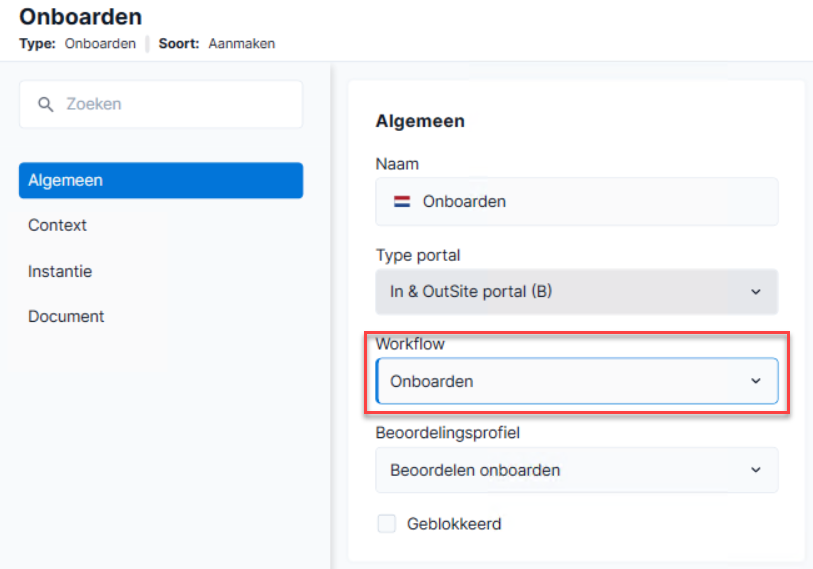
Workflow starten
De workflow Onboarden kan op de volgende manieren gestart worden:
- Vanaf de sollicitant stamkaart
De workflow kan worden gestart vanuit de sollicitant stamkaart. In dit geval wordt de betreffende sollicitant gebruikt als workflow bestemming.
- Vanaf de medewerker stamkaart
Je kan de workflow ook starten vanaf de medewerker stamkaart. Als er geen sollicitant aanwezig is bij de medewerker dan wordt deze alsnog aangemaakt. Deze optie kan ook gebruikt worden voor een medewerker zonder contract.
- Vanaf leidinggevende portaal
De workflow kan ook gestart worden vanaf het leidinggevende portaal.
- Sollicitant zonder sollicitatie
Let op:
Het is niet mogelijk om vanuit de workflow Sollicitatie (-44) het proces van onboarden te starten.
Klik hier om te zien welke workflows en berichtsjablonen er nog meer standaard worden meegeleverd.
Aanvullende gegevens opvragen
Na het starten van de workflow Onboarden (Profit) is het mogelijk om de actie Uitvragen aanvullende gegevens te starten. Met deze actie worden de draaiboektaken voor het uitvragen van de aanvullende gegevens, documenten, opleidingen en familiegegevens gestart en kan de sollicitant zelf zijn eigen gegevens aanleveren.
- Aanvullende gegevens
- Documenten
Denk hierbij aan identiteitsbewijs en VOG.
- Opleidingen
In sommige gevallen zijn opleidingen van de sollicitant van belang. Dit is met name het geval voor een bepaalde functie waarvoor een opleiding moet zijn genoten. De sollicitant kan direct meerdere opleidingen vastleggen.
- familiegegevens
Dit zal met name gebruikt worden voor het opvragen van een contactpersoon in geval van nood, maar kan ook gebruikt worden voor andere familieleden.
Draaiboek voor aanvullende gegevens sollicitant
Om aanvullende gegevens uit te vragen bij de sollicitant maak je gebruik van Draaiboeken. Voor elk gegeven dat je wilt uitvragen bij de sollicitant, maak je een draaiboektaak aan binnen het draaiboek. De taken worden vanuit de onboarden workflow bij de sollicitant in de (OutSite) portal klaargezet. Zo kan je meerdere persoonsdocumenten, aanvullende (persoons)gegevens, opleidingen en familiegegevens uitvragen bij de sollicitant en kan de sollicitant zelf zijn gegevens aanleveren.
Je kan een draaiboek aanmaken voor alle sollicitanten (Aanvullende gegevens sollicitant), maar ook specifieke draaiboeken voor bepaalde functies (Aanvullende gegevens sollicitant vanuit functie). Denk hierbij aan bijvoorbeeld de BIG-registratie voor een verpleegkundige.
Nadat de sollicitant zijn aanvullende gegevens heeft aangeleverd en de arbeidsovereenkomst is ondertekend, komt de eerste werkdag van de medewerker in zicht. Om ervoor te zorgen dat er een welkomstpakket klaar ligt, de laptop van de nieuwe medewerker klaar ligt bij ict of dat je een signaal krijgt om de proeftijd te evalueren, maak je gebruik van het draaiboek Indienst. Met het draaiboek Indienst kun je automatisch taken starten voor, op of na de eerste werkdag van de nieuwe medewerker.
Je leest hier meer over het draaiboek Aanvullende gegevens sollicitant.
Openstaande taken
De sollicitant kan inloggen op OutSite. In OutSite zijn dan de draaiboektaken te zien voor alle gegevens die de sollicitant moet aanleveren of bevestigen. Op het moment dat de sollicitant op één van de taken klikt, komt direct de vervolgpagina van de draaiboektaak. Vanuit deze pagina kan de sollicitant direct gaan uploaden of zijn/haar gegevens invullen.
Om het voor de sollicitant overzichtelijk te houden welke documenten hij nog moet uploaden en welke al afgerond zijn, is er op OutSite een overzicht beschikbaar voor de Openstaande taken.
Aanvullende gegevens compleet
Tijdens het onboarden van de sollicitant vindt er een controle plaats op volledigheid van alle benodigde documenten, gegevens en opleidingen. De workflow wordt pas doorgezet op het moment dat de benodigde documenten, gegevens en opleidingen binnen zijn. Hiermee houd je altijd controle op het onboarden proces!
Vrije velden
Binnen aanvullende gegevens is het mogelijk om vrije velden toe te voegen. De vrije velden worden bij het indienst melden meegenomen richting de medewerker.
In- en OutSite
InSite
Op InSite beschik je over de portalpagina Onboarden. Op deze pagina kan je onboarden starten en beschik je over de weergaven 'Onboarden workflows' en 'Te onboarden sollicitanten'. De weergave 'Te onboarden sollicitanten' toont alleen de lopende onboarden workflows. Dit zijn de sollicitanten waarvoor een onboarden workflow is gestart, maar nog niet is afgerond.
In de weergave Onboarden workflows heb je een overzicht van het typen dossieritems -170 Onboarden (Profit).
Daarnaast leveren wij een standaard opmaak van de aanmaken- en beoordelen pagina's mee. Je kunt deze pagina's aanpassen naar de wensen van je eigen organisatie.
Portalpagina toevoegen:
Wil je ook werken met de Onboarden portalpagina? Lees dan onderstaande instructie.
- Log in op de InSite-site en klik op: Sitebeheer.
- Ga naar: HRM / Leidinggevende portaal.
- Selecteer MSS - AFAS Versie onder Pagina.
- Klik op: AFAS-versie publiceren.
- Klik op: Onboarden.
- De pagina Onboarden portal wordt nu geopend.
OutSite
Om aanvullende gegevens op te vragen bij de sollicitant of om de arbeidsovereenkomst digitaal te laten ondertekenen door de sollicitant heb je een OutSite pagina nodig. Maak je op dit moment nog geen gebruik van OutSite? Doorloop dan deze stappen.
Daarnaast is het noodzakelijk om voor OutSite het type pagina Onboarden te activeren:
- Ga naar: Algemeen / In & OutSite / Site.
- Open de eigenschappen van de WerkenBij-site.
- Ga naar het tabblad: Typen pagina.
- Vink Geactiveerd aan bij Onboarden.
- Klik op: Opslaan en sluiten.
Autorisatie
Voordat je uiteindelijk over kan stappen op de nieuwe functionaliteit, moet je dit eerst autoriseren. Dit is alleen noodzakelijk als je niet met de standaard PR-rollen werkt. Iedereen die de autorisatierol "Sollicitant" heeft, heeft de juiste autorisatie om te werken met onboarden. Wanneer OutSite is aangevinkt in de autorisatie tool onder Onderhoud gebruikers, dan heeft de gebruiker automatisch de autorisatierol "Sollicitant". Voor InSite gelden de autorisatierollen "functioneel applicatiebeheerder", "Kandidatenbeheer", "Management", "Manager", "Personeelsadministratie" en "Sitebeheer".
Richt daarnaast ook de autorisatiefilters op sollicitatie en sollicitant in.
Onboarden: Dit vind je standaard in Profit
We helpen je graag op weg met de standaarden die wij alvast voor je gemaakt hebben. Zo kan je sneller aan de slag. De standaarden zijn voor alle klanten beschikbaar.

