Werving en selectie in InSite inrichten
Voor Sollicitant Self Service richt je behalve InSite ook OutSite in. Vervolgens voer je de aanvullende stappen voor o.a. de workflows uit.
Let op:
Het is niet mogelijk om Sollicitant Self Service in te richten voor een persoon die al in dienst is geweest. Op het moment dat je een sollicitant aanmaakt wordt een nieuw persoon aangemaakt, en bij herindienst bestaat de persoon al in de omgeving omdat de persoon al medewerker is geweest.
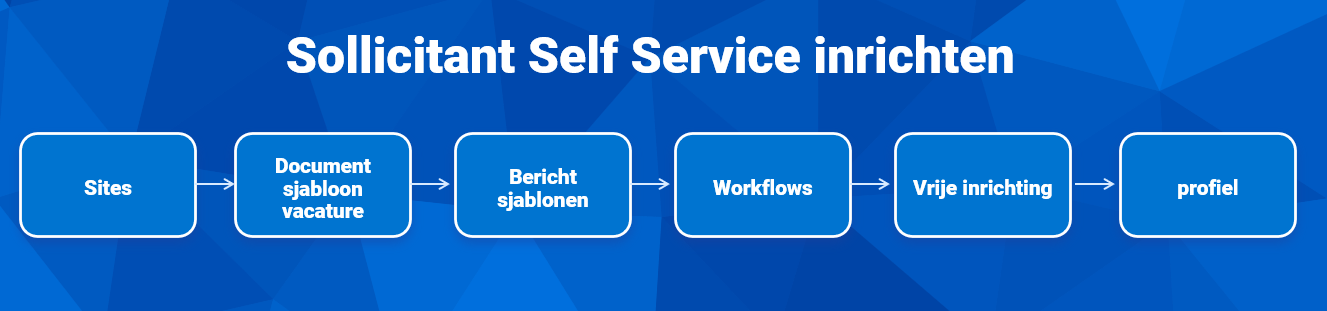
Voor werving en selectie in InSite en OutSite via Sollicitant Self Service richt je InSite, OutSite en de sollicitatieportal in.
Het is overigens ook mogelijk Sollicitant Self Service alleen voor InSite in te richten. Je maakt dan gebruik van de workflows, maar alleen voor je eigen medewerkers. De reacties zijn dan overigens standaard niet zichtbaar voor je eigen medewerkers.
Vervolgens voeg je de documentsjabloon en de juiste berichtsjablonen toe.
Daarna pas je als het nodig is de workflow Sollicitatie en de workflow Sollicitant indienst aan.
Tenslotte richt je vrije inrichting bij medewerkers en sollicitaties, als je hiervan gebruik maakt.
Je kunt eventueel ook gebruik maken van profielen voor sollicitatie. Een vacature voor vrachtwagenchauffeur vraagt bijvoorbeeld om andere velden dan een vacature voor docent Profit.
Werkwijze
- InSite & OutSite inrichten
- Documentsjabloon vacature toevoegen
- Berichtsjablonen voor Sollicitant Self Service toevoegen
- Vrije inrichting
- Profiel toevoegen voor sollicitatie
- Sollicitant stamkaart
- Autorisatie op sollicitant
- Sollicitant beoordelen
- Sollicitanten
- Status sollicitant
- Google Jobs
- Contractvoorstel
- CAPTCHA-sleutel
- Contractvoorstel
