Integratie declaraties Payroll (België)
Je kunt declaraties vastleggen in InSite en automatisch laten meenemen als loonelement in de aanlevering aan het Sociaal secretariaat.
|
Inhoud |
Activeren
Je bepaalt zelf vanaf wanneer je gebruik wilt maken van de integratie van declaraties. Standaard staat de datum op 01-01-2021. Je kunt deze datum naar eigen wens aanpassen.
Declaraties integreren:
- Ga naar: HRM / Organisatie / Werkgever.
- Open de eigenschappen van de werkgever.
- Ga naar het tabblad: Instantie.
- Open de eigenschappen van de sociaal secretariaat instantie.
- Ga naar het tabblad: Inhoudingsplichtige.
- Open de eigenschappen van de Inhoudingsplichtige
- Ga naar het tabblad: Sociaal secretariaat.
- Vul de gewenste datum in bij Declaraties integreren vanaf.
- Klik op: Opslaan en sluiten.
Accorderen voor Payroll inrichten
Je bepaalt of je de declaraties eerst nog wilt accorderen, voordat Profit deze integreert in het bericht naar het Sociaal Secretariaat. Wil je de declaraties niet eerst nog accorderen via de nacalculatie, dan krijgen de boekingen die goedgekeurd zijn via de workflow automatisch de status Geaccordeerd en worden deze doorgestuurd in het bericht naar het Sociaal Secretariaat.
Het boeken van declaraties verloopt via de workflow Medewerker declaratie. Als je de declaraties in de workflow laat beoordelen, dan kun je ervoor kiezen om de declaraties niet extra te laten accorderen in de nacalculatie. De declaraties zijn dan namelijk al beoordeeld in de workflow en deze worden doorgestuurd in het bericht naar het Sociaal Secretariaat.
Kies je wel voor Accorderen voor Payroll, dan moeten alle declaraties die goedgekeurd worden via de workflow nog eens extra geaccordeerd worden in de nacalculatie.
Als je ook over Profit Projecten beschikt, kun je nacalculatieregels integreren met Profit Payroll en de declaraties op deze manier doorsturen naar het Sociaal Secretariaat. De declaratieregels moeten na het goedkeuren in de workflow, geaccordeerd worden via de nacalculatie, voordat deze worden doorgestuurd naar het Sociaal Secretariaat.
Accordering onkostendeclaratie inrichten:
- Ga naar: HRM / Beheer / Instellingen.
- Ga naar het tabblad: Integratie.
- Vink Nacalculatie accorderen voor Payroll aan, als regels extra geaccordeerd moeten worden via de nacalculatie voordat deze worden doorgestuurd.
De werking van dit veld is afhankelijk van de licentie:
- Licentie zonder Profit Projecten
Dit veld heeft alleen betrekking op onkostenregels.
- Licentie met Profit Projecten
Dit veld heeft betrekking op alle nacalculatieregels die moeten worden doorgesluisd naar Profit Payroll.
- Licentie zonder Profit Projecten
- Klik op: Opslaan en sluiten.
Declaraties meenemen
Bij het accorderen van declaraties neemt Profit de geaccordeerde declaraties mee in de salarisverwerking die niet geaccordeerd is.
Voorbeeld:
Situatie 1: De declaratie is geaccordeerd op 26 november. De salarisverwerking voor november is nog niet geaccordeerd. Hierdoor neemt Profit de declaratie mee in de salarisverwerking van november.
Situatie 2: De declaratie is geaccordeerd op 26 november. De salarisverwerking voor november is ook geaccordeerd. Hierdoor neemt Profit de declaratie mee in de salarisverwerking van december. Er ontstaat geen correctieverwerking hiervoor op november.
Wanneer de salarisverwerking van de betreffende maand al wel is geaccordeerd, schuift de declaratie één maand op. Het is dus van belang dat declaraties voor het einde van de maand goedgekeurd worden als deze meegenomen moeten worden binnen dezelfde maand van de salarisverwerking.
We raden hiervoor aan om voor een heel jaar salarisverwerkingsplannen te maken. Hierdoor voorkom je meldingen.
Voor Acerta geldt dat Profit kijkt naar de perioden met de verwerkingscode Standaard verwerking.
Autorisatie
Je voert Accorderen voor Payroll uit via het menu van Profit HRM of Profit Projecten, afhankelijk van de licentie.
Functies autoriseren
- Licentie zonder Profit Projecten
Je autoriseert de functie HRM / Payroll / Nacalculatie accorderen.
- Licentie met Profit Projecten
Je autoriseert de functie Projecten / Nacalculatie / Accorderen voor Payroll.
Weergaven
Er zijn twee methoden om de nacalculatie te accorderen en dan door te laten sturen naar het Sociaal Secretariaat. Bij elke methode hoort een specifieke weergave in de functie Accorderen voor Payroll. Het is aan te raden om de gewenste weergave te autoriseren:
- Te accorderen voor Payroll (geaccordeerd)
Weergave met kostenregels die al zijn geaccordeerd via Accorderen nacalculatie.
Je autoriseert deze weergave als nacalculatieregels eerst moeten worden geaccordeerd, voordat de kostenregels mogen worden doorgestuurd naar het bericht naar het Sociaal Secretariaat (methode 1).
- Te accorderen voor Payroll (geaccordeerd en niet geaccordeerd)
Weergave met alle kostenregels die nog kunnen worden geaccordeerd voor Payroll. Eerdere accordering via Accorderen nacalculatie speelt geen rol.
Je autoriseert deze weergave als alle nog te accorderen regels geïntegreerd mogen mogen worden naar Payroll (methode 2).
Via de weergave Accorderen voor Payroll kun je ook accorderingen ongedaan maken. Het is aan te raden ook deze weergave correct te autoriseren.
Kostensoort aan looncomponenten koppelen
Voor de integratie van de declaraties koppel je de kosten aan een parameter van een looncomponent.
Kostensoort aan looncomponenten koppelen:
- Ga naar:
- Projecten / Item / Kosten.
- HRM / Payroll / Inrichting / Kosten, als je niet beschikt over Profit Projecten.
- Selecteer de kostensoort.
- Klik op de actie:: Integratie Payroll.
Profit toont een weergave met alle cao's.
- Selecteer per cao de looncomponent en de parameters.
- Vul bij Nummer component het nummer van de looncomponent in. De kostensoort is dan gekoppeld aan de looncomponent. Vervolgens koppel je de parameter van de looncomponent aan de kostensoort. Je vult de parameter van het type aantal bij Parameter aantal.
- Als je een bedrag wil doorsturen in de kostensoort, dan vul je de parameter die je hebt ingevuld bij Parameter aantal in bij Parameter bedrag. Hierdoor heb je de kostensoort gekoppeld aan de parameter bedrag van de looncomponent.
- Klik op: Voltooien.
Declaraties verwijderen
Om een declaratie te verwijderen, verwijder je eerst de accordering daarvan. Hoe je dat doet, hangt ervan af of je de module Projecten in je licentie hebt. De manier waarop je een declaratie kun verwijderen is ook afhankelijk of je Accorderen voor Payroll WEL of NIET hebt aangevinkt.
Met licentie Projecten en accorderen voor Payrol WEL en NIET aangevinkt
Als de declaratie is geaccordeerd voor Payroll, verwijder je eerst deze accordering.
- Ga naar: Projecten / Nacalculatie / Accorderen voor Payroll.
- Selecteer de declaratie.
- Klik op de actie: Accordering ongedaan maken.
Hierna verwijder je de accordering van de nacalculatie.
- Ga naar: Projecten / Nacalculatie / Nacalculatie accorderen.
- Selecteer de declaratie.
- Klik op de actie: Accordering ongedaan maken.
Hetzelfde doe je als de declaratie niet is geaccordeerd voor Payroll.
- Tenslotte verwijder je de declaratie via Projecten / Nacalculatie / Nacalculatie per regel.
Zonder licentie Projecten en Accorderen voor Payroll WEL aangevinkt
Als je geen Projecten in de licentie hebt, dan kun je geaccordeerde declaratieregels niet verwijderen in Profit. Om de geaccordeerde declaraties te verwijderen, voer je eerst onderstaande stappen uit:
- Ga naar: HRM / Payroll / Nacalculatie accorderen.
- Selecteer de declaratie.
- Klik op de actie: Accordering ongedaan maken.
- Vervolgens verwijder je de declaratieregel in InSite met behulp van onderstaande instructies.
Zonder licentie Projecten en Accorderen voor Payroll NIET aangevinkt
Heb je accorderen voor Payroll NIET aanstaan, dan verwijder je alleen de declaratieregel op onderstaande manier:
- Kopieer de boekingslay-out Declaratie en tijdregistratie InSite (Profit).
- Ga naar Algemeen / Beheer / Boekingslay-out.
Zie je deze boekingslay-out niet, dan zorg je dat je alle geblokkeerde regels toont in de weergave.
- Klik op de actie: Kopiëren.
- De kopie hernoem je naar bijvoorbeeld: Onderhouden/verwijderen declaratie.
- In de eigenschappen van de kopie boekingslay-out verwijder je op het tabblad Selectie instellingen de voorkeurswaarde op het veld Medewerker en vink je Niet wijzigbaar uit.
- Sleep op het tabblad Regel het veld Geaccordeerd naar de regel indeling. Deaccordeer eerst de declaratie voordat je de declaratieregel kunt verwijderen.
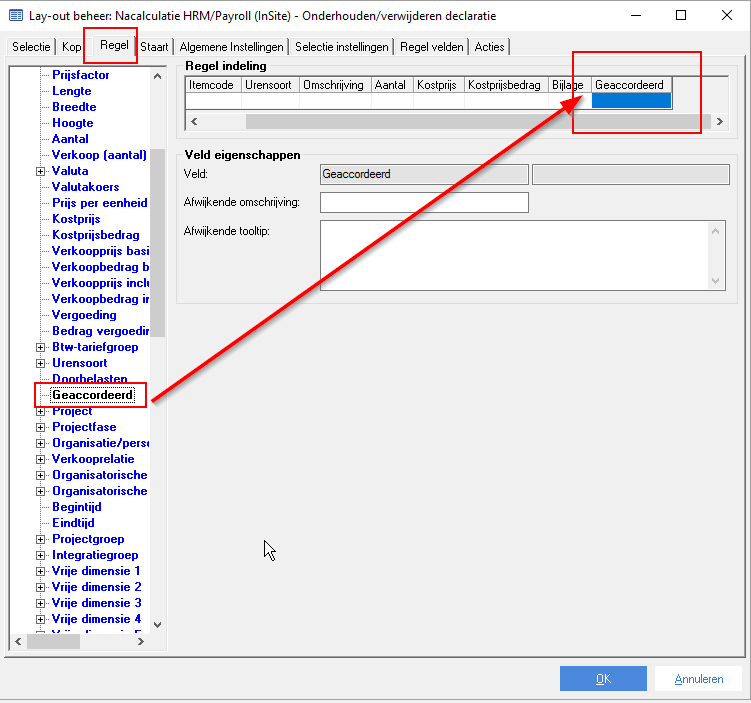
Als je de boekingslay-out niet kunt openen via InSite, voeg dan de pagina Selecteren Boekingslayout Declaraties toe. Op deze pagina zie je alle boekingslay-outs van declaraties, open de nieuwe boekingslay-out.
- Ga naar: InSite.
- Start Sitebeheer.
- Ga naar het tabblad: Site.
- Klik op: Onderhouden en vervolgens op Onderhouden pagina’s.
Accorderen voor Payroll WEL aangevinkt -> eerst accorderen ongedaan maken
Heb je accorderen voor Payroll AAN staan:
- Ga naar de pagina: Accorderen nacalculatie per regel.
- Vul het jaartal en de periode in waarop de declaratie geboekt is.
- Selecteer de declaratie die je wilt verwijderen.
- Klik op: Accorderen ongedaan maken.
- Ga naar het tabblad: Site.
- Klik op: Onderhouden en vervolgens op Onderhouden pagina’s.
- Open de pagina Aanpassen declaratie - verwijderen declaratie.
- Selecteer de gedeaccordeerde regel en verwijder deze door.
Vergeet deze stap niet te voltooien (de knop staat rechtsonder de pagina).
- Ga naar:Profit.
- Ga naar: CRM / Dossier / Dossier.
- Controleer of de dossieritems die je zojuist verwijderd hebt uit de lijst verdwenen zijn.
De zojuist verwijderde declaratieregels zijn verdwenen en zullen niet meer doorgestuurd worden in het bericht naar het Sociaal Secretariaat. Staan de dossieritems nog in de lijst, dan kun je ze nu verwijderen met de actie Collectief verwijderen.
[Acerta] Verwijderen van een declaratie op een reeds afgesloten periode (correctie)
Wanneer je een declaratie wilt verwijderen op een reeds afgesloten periode van de salarisverwerking, noemen we dit een ‘correctie’.
Bijvoorbeeld: je hebt een declaratie laten uitbetalen in de maand april. In mei wil je deze declaratie verwijderen en als correctie door laten sturen naar het Sociaal Secretariaat. Je volgt de voorgaande stappen om de declaratie te verwijderen afhankelijk of je projecten in je licentie hebt zitten.
- Declaratie verwijderen met accorderen voor Payroll AAN
Het deaccorderen van de declaratie is genoeg om de declaratie in het bericht te doen verwijderen.
- Declaratie verwijderen met accorderen voor Payroll NIET AAN
Volledig de nacalculatieregel verwijderen om een TWK te doen triggeren en de declaratie te doen verwijderen.
Verwerk (of vraag een testberekening aan bij Acerta) het huidige salarisverwerkingsplan (in het voorbeeld de maand mei). Profit stuurt in het bericht ook de maand april door voor de medewerker waarbij je de declaratie hebt verwijderd. Je zult de LOM-regel van de declaratie hier niet meer in terugvinden. Dit zorgt voor een correctie bij Acerta en zo kun je een declaratie op een afgesloten periode alsnog verwijderen.
Workflow declaratie
De workflow voor declaraties is gebaseerd op het type dossieritem Medewerker declaratie (Profit). Als je gebruikt maakt van de verzameldeclaratie dan is de bijbehorende workflow gebaseerd op het type dossieritem Medewerker verzameldeclaratie (Profit).
Als een gebruiker rechten heeft op de workflowtaak Beoordelen in de workflow van declaraties, kan deze alle declaraties beoordelen, ook als hij geen rechten heeft op een medewerker. Dit geldt alleen voor de workflow declaraties en de workflow voor verzameldeclaraties.
De gebruiker die alleen rechten op de taak heeft en alle declaraties moet beoordelen kan de declaratie niet aanpassen. Dit omdat de actie Aanpassen verwijst naar de ESS-pagina van het dossieritem.
Alleen bij de rol Leidinggevende worden de taken niet standaard zichtbaar als er geen rechten op de medewerker zijn. Deze is uitgesloten om te voorkomen dat er heel veel taken zichtbaar worden.
Afkeuren van declaratie in verzameldeclaratie
Als één van de declaraties binnen een verzameldeclaratie niet akkoord is, dan kan de beoordelaar deze declaratie los afkeuren. De overige goedgekeurde declaraties gaan verder in het proces en de afgekeurde declaratie gaat als losse workflow terug naar de instuurder via de workflow die is gekoppeld in het profiel van de losse declaratie. Er wordt dan gebruik gemaakt van de workflow uit het type dossieritem Medewerker declaratie (Profit). In de workflow zit de conditie Afgekeurde verzameldeclaratieregel. Door deze conditie worden de afgekeurde declaraties uit de verzameldeclaraties opgepakt.
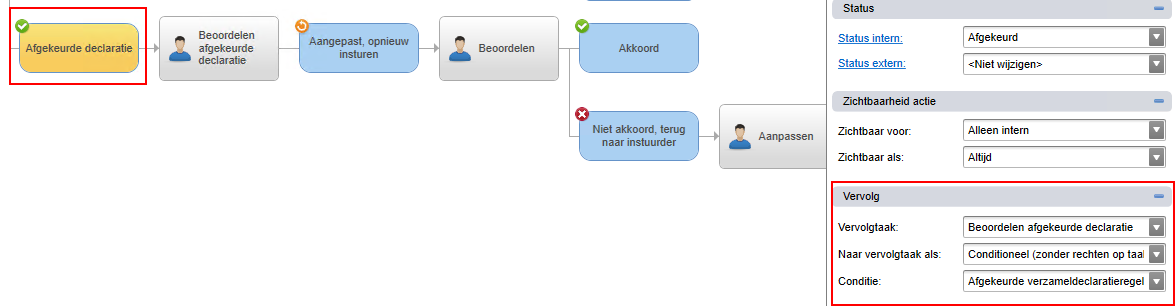
Profiel inrichten voor declaraties in InSite
Je richt het profiel voor declaraties in InSite in. Hiermee bepaal je de mogelijkheden in InSite en kun je het proces in InSite stroomlijnen. Het profiel bepaalt welke velden je in InSite ziet en de veldinstellingen.
Je kunt declaratieprofielen ook gebruiken in AFAS Pocket. Je maakt de profielen eerst aan met de onderstaande stappen. Daarna bepaal je in de instellingen van AFAS Pocket welke declaratieprofielen in AFAS Pocket gebruikt mogen worden.
Je kunt per declaratieprofiel vertalingen voor vreemde talen opgeven voor Pocket en InSite. Als je bijvoorbeeld het declaratieprofiel Reiskosten de Engelse vertaling Travel Expenses geeft, zal op de Engelse InSite de omschrijving Travel Expenses gebruikt worden.
Profiel losse declaratie inrichten:
- Ga naar: Algemeen / In & OutSite / Profiel.
- Open de eigenschappen van het profiel Aanmaken declaratie.
- Koppel de workflow en het beoordelingsprofiel.
- Als je een declaratie met afstandsberekening wilt maken:
- Vink Declaratie met afstandsberekening aan
- Open de context en zorg ervoor, dat de velden Van en Naar zichtbaar zijn.
- Als de medewerker voor de declaratie een voorschot mag aanvragen, dan maak je het veld Bedrag via voorschot uitbetalen zichtbaar en wijzigbaar. Zorg er wel voor dat de voorschot-functionaliteit is ingericht. Meer informatie hiervoor vind je hier.
- Stel ook het profiel Beoordelen declaratie in.
Profiel verzameldeclaratie inrichten:
- Ga naar: Algemeen / In & OutSite / Profiel.
- Open de eigenschappen van het profiel Aanmaken verzameldeclaratie.
- Koppel de workflow en het beoordelingsprofiel.
- Selecteer een context of voeg een context toe via Onderhouden. In deze context richt je de velden in voor de verzameldeclaratie.
Deze velden kun je gebruiken voor het maken van condities in de workflow. Als je wilt dat alle declaraties onder de 100 euro automatisch worden goedgekeurd, dan bouw je een conditie op het veld Hoogste bedrag.
- Selecteer de losse declaratieprofielen bij de declaratiegroep. De declaratiegroepen hebben een afzonderlijke weergave op de pagina van de verzameldeclaratie InSite. Wij raden daarom aan de profielen bij de overeenkomstige groepen te selecteren:
- Profiel 1 kilometers: je selecteert een profiel waarin afstandsberekening is aangevinkt.
- Profiel 2, 3, 4, 5 bedrag: je selecteert een profiel waarin de medewerker een bedrag boekt.
- Profiel 6 en 7 aantal: je selecteert een profiel waarin de medewerker een aantal boekt.
Als je een verzameldeclaratie maakt waarin de medewerker alleen een bedrag en een aantal kan boeken, dan koppel je een profiel bij Profiel 2 bedrag en een profiel bij Profiel 6 aantal.
De pagina voor de verzameldeclaratie bevat standaard alle profielen. De profielen die je in de verzameldeclaratie niet gebruikt, verberg je op de pagina in InSite.
Functionaliteit Declaraties inrichten voor InSite
Voor het boeken van de declaratie in InSite richt je de functionaliteit in.
Type pagina activeren:
De functionaliteit van dit onderdeel kan alleen gebruikt worden als je het corresponderende type pagina activeert in de eigenschappen van de site. Je bepaalt per site of je de functionaliteit gebruikt of niet.
Naam van het te activeren type pagina:
- Medewerker declaraties
- Medewerker verzameldeclaratie
Autorisatie inrichten:
- Je voegt de pagina's voor het boeken en beoordelen van declaraties toe aan een autorisatierol. Zie Autorisatie inrichten.
InSite inrichten:
- Pagina's toevoegen in InSite
Je voegt voor het boeken en beoordelen van declaraties menu-items en/of onderdelen van banners toe in InSite.
- Pagina's losse declaratie
Als je gebruikt maakt van de verzameldeclaratie, dan richt je de losse declaratiepagina's ook in. De losse declaratiepagina's worden geopend bij het boeken van een declaratie.
- Weergaven op verzameldeclaratiepagina
De weergaven op de verzameldeclaratiepagina zijn gebaseerd op de declaratiegroep uit het profiel. Als je een weergave aanpast, dan wijzig je de weergave voor alle verzameldeclaratiepagina's.
Voeg je achteraf nog een profiel toe aan de pagina, dan pas je de weergave-instellingen aan.
- Google route
Aan de pagina kun je ook de plug-in Google route toevoegen, een handig hulpmiddel bij het invullen van een reiskostendeclaratie. Hierbij kun je aangeven dat je de snelste route wilt gebruiken. Voor meer informatie over de afstandsbepaling, zie Is de Google Maps/ Route afstandsberekening gebaseerd op de kortste of snelste route?
Achteraf profiel koppelen aan bestaande verzameldeclaratie:
Als je achteraf een profiel koppelt in de verzameldeclaratie, dan voeg je deze weer toe aan de aanmaak- en beoordeelpagina in InSite. Voeg hiervoor een onderdeel uit een bestaande pagina voor toe met:
- Type pagina: Medewerker verzameldeclaratie
- Pagina: Declaraties # t.b.v. aanmaken
Als je bij Profiel 4 bedrag een declaratie hebt geselecteerd in het profiel van de verzameldeclaratie, dan selecteer je hier de pagina Declaraties 4 t.b.v. aanmaken.
Op de beoordeelpagina selecteer je in dit geval Declaraties 4 t.b.v. beoordelen.
- Onderdeel: Overzicht
- Voor het toevoegen van een declaratie in het paginaonderdeel: De knop Nieuw maak je in de eigenschappen van het paginaonderdeel zichtbaar door op het tabblad Weergave-instellingen het veld Weergaveactie tonen aan te vinken.
- Voor het afkeuren bij het beoordelen van een declaratie: De knop Afkeuren maak je in de eigenschappen van het paginaonderdeel zichtbaar door op het tabblad Weergave-instellingen het veld Weergaveactie tonen aan te vinken.
|
Direct naar |

 Type pagina activeren
Type pagina activeren