Evenement en sessies toevoegen
Voor elke keer dat de cursus gegeven wordt, plan je een evenement in.
Een evenement bevat minimaal één sessie met de datum en tijd waarop de cursus gegeven wordt. Als je een evenement aanmaakt, maak je ook de eerste sessie aan. Extra sessies maak je daarna aan.
Voorbeeld:
De cursus Profit Rapporten en Analyses wordt elke week gegeven. Dit is een tweedaagse cursus, dus je plant per evenement twee sessies van één dag in.
- Evenement 1: sessies op 10 en 11 januari
- Evenement 2: sessies op 17 en 18 januari
- Evenement 3: sessies op 24 en 25 januari
- etc.
Elk evenement heeft een hoofddocent. Per sessie kun je extra docenten koppelen en eventueel een afwijkende hoofddocent vastleggen. De hoofddocent heeft toegang tot de Docentcockpit in InSite en is daarmee automatisch geautoriseerd om cursisten present te melden en te verplaatsen naar een andere cursus.
|
Inhoud |
Evenement toevoegen
Voor elke keer dat de cursus gegeven wordt, plan je een evenement in.
Evenement toevoegen:
- Ga naar: CRM / Cursusmanagement / Evenement.
- Klik op: Nieuw.
- Selecteer een waarde bij Cursus.
- Vul een waarde in bij Code of vink Autonummering aan.
De velden Foto maken bij inchecken en Pas verstrekken bij inchecken hebben nog geen werking in Profit, ze zijn toegevoegd als voorbereiding op functionele uitbreidingen in een toekomstige versie..
- Vink Deelnemers zichtbaar op OutSite aan als je wilt dat op OutSite ingelogde gebruikers kunnen zien of men ingeschreven is.
- Selecteer een waarde bij Docent (met een Organisatie/persoon).
- Selecteer een waarde bij Locatie.
- Wijzig eventueel het Minimumaantal deelnemers en het Maximumaantal deelnemers.
Deze gegevens zie je o.a. in het bezettingsoverzicht. Bij het inschrijven van deelnemers wordt op het maximumaantal gecontroleerd. In Profit Windows (backoffice) krijg je een waarschuwing maar je kunt wel meer deelnemers inschrijven. In InSite en OutSite mag het maximumaantal niet overschreden worden.
Het minimumaantal is alleen een indicatie, je kunt dit zelf gebruiken om te kijken of er voldoende inschrijvingen zijn.
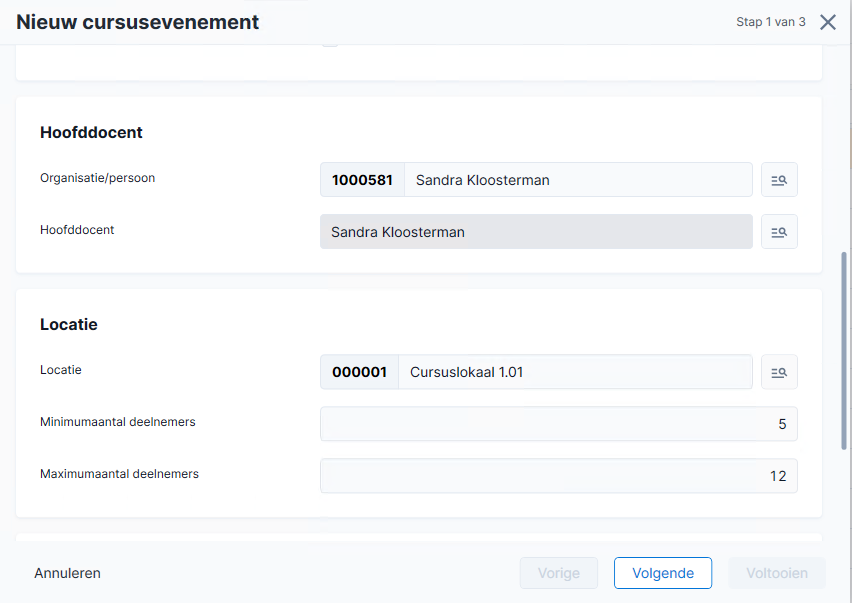
- Selecteer eventueel een Administratie als je met meerdere administraties werkt en de cursusfacturen in de financiële administratie wilt boeken.
Selecteer een Project en een Projectfase als je de cursus wilt boeken als projectopbrengst en in het onderhanden werk van het project mee wilt nemen.
- Klik op: Volgende.
- Vul een waarde in bij Datum sessie.
Dit is de datum van de eerste sessie. Als er meerdere sessies zijn, maak je die later aan bij het evenement.
- Selecteer het dagdeel waarop het evenement plaatsvindt.
Profit controleert kan melden dat het evenement of de locatie dubbel worden geboekt. Dit is afhankelijk van de instellingen van de cursus of de locatie.
- Klik op: Volgende.
- Vul de codes voor het verbijzonderen in als je de financiële boekingen die voortvloeien uit de factuur, wilt verbijzonderen.
- Klik op: Voltooien.
Sessie toevoegen
Een sessie heeft niet alleen een eigen datum en tijd, maar kan ook een afwijkende locatie en docent hebben.
Extra sessie toevoegen aan een evenement:
- Ga naar: CRM / Cursusmanagement / Evenement.
- Open de eigenschappen van het evenement.
- Ga naar het tabblad: Sessie.
- Klik op: Nieuw.
- Vul de datum in. De andere gegevens zijn niet verplicht, deze kun je wijzigen.
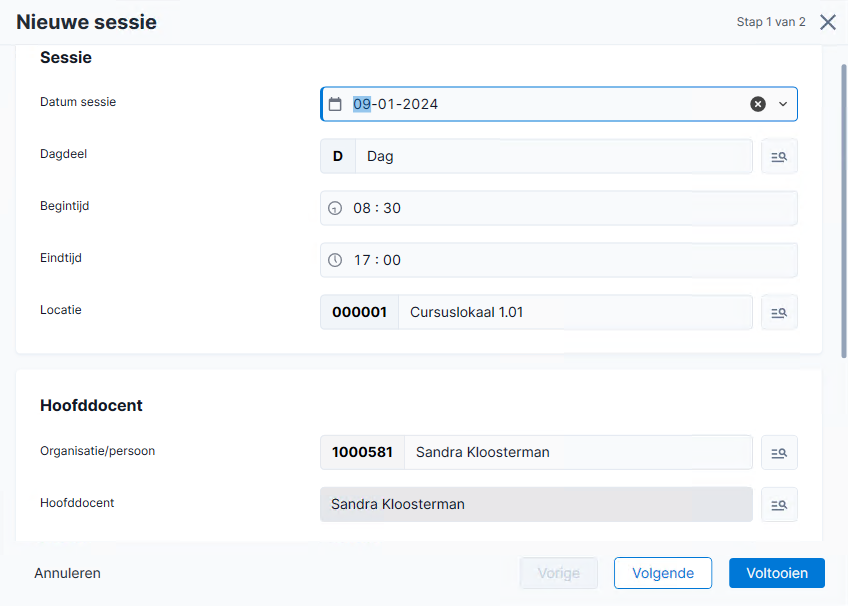
- Klik op: Voltooien.
- Klik op: Opslaan en sluiten.
In de weergave Evenement zie je het nieuwe evenement met de datum van de eerste sessie.
De velden Foto maken bij inchecken en Pas verstrekken bij inchecken hebben nog geen werking in Profit, ze zijn toegevoegd als voorbereiding op functionele uitbreidingen in een toekomstige versie..
Cursus bij evenement raadplegen
Je kunt bij een evenement zien aan welke cursus het is gekoppeld en direct de gekoppelde cursus openen.
Cursus bij evenement raadplegen:
- Ga naar: CRM / Cursusmanagement / Evenement.
- Open de eigenschappen van het evenement.
Onder de omschrijving van het evenement staat de omschrijving van de cursus.
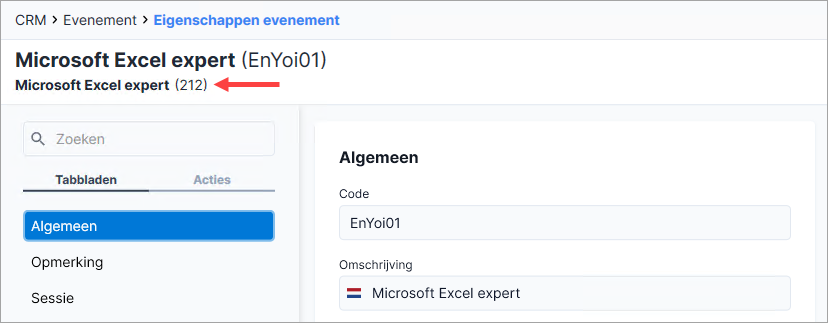
- Klik op de actie: Cursus.
Je opent nu de eigenschappen van de gekoppelde cursus.
Zie ook
|
Direct naar |
