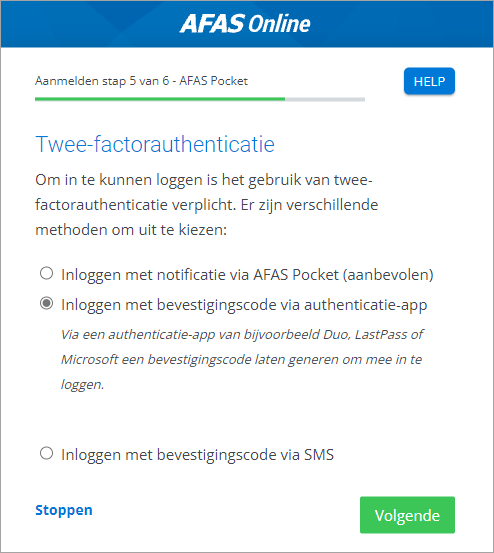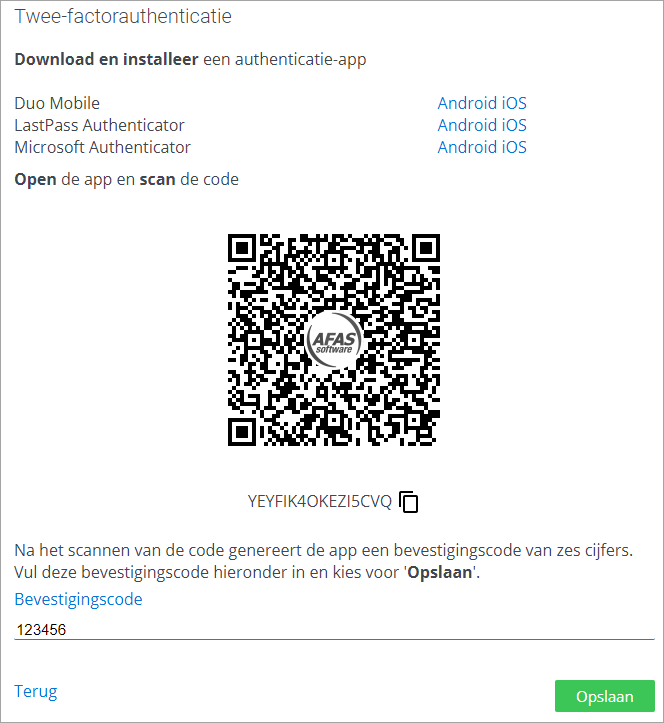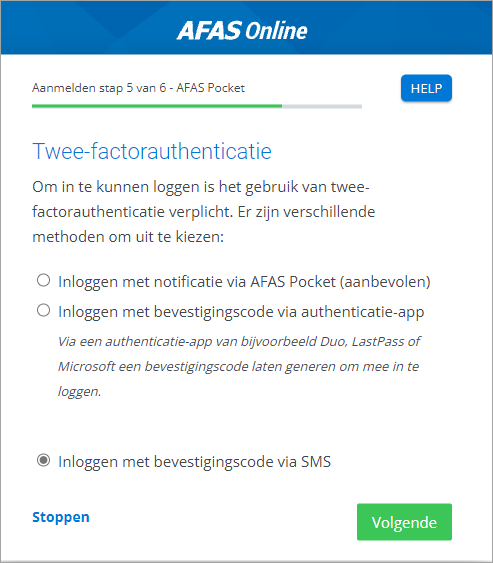Eerste keer inloggen op AFAS Online met twee-factorauthenticatie
Als je voor de eerste keer inlogt op AFAS Online meld je je eerst eenmalig aan. Tijdens het aanmelden worden je e-mailadres en telefoonnummer geverifieerd en ga je een wachtwoord instellen. Vervolgens kies je met welke authenticatiemethode je wilt inloggen.
Let op:
Deze pagina geldt niet voor single sign-on. Bij single sign-on zal de Profit-beheerder in je organisatie aangeven hoe je je moet aanmelden.
|
Inhoud |
Voorbereidingen
- Je werkt met een ondersteunde browser: Google Chrome, Microsoft Edge, Mozilla Firefox of Safari (Internet Explorer wordt niet ondersteund). Zie ook: Alle systeemeisen.
- Je beheerder heeft je e-mailadres vastgelegd in je Profit-omgeving.
Aanmelden
- Ga naar www.afasonline.nl.
Het aanmeld-scherm verschijnt.
- Vul je e-mailadres in.
Gebruik het e-mailadres dat de Profit-beheerder in je organisatie heeft vastgelegd. Meestal is dit je zakelijke e-mailadres. Als je niet weet welk e-mailadres je moet gebruiken, neem je contact op met de Profit-beheerder.

Let op:
Kun je deze stappen niet uitvoeren? Lees de aparte toelichting over de activatiemail.
- Klik op Volgende.
- Je ziet een melding dat je je nog niet eerder hebt aangemeld.
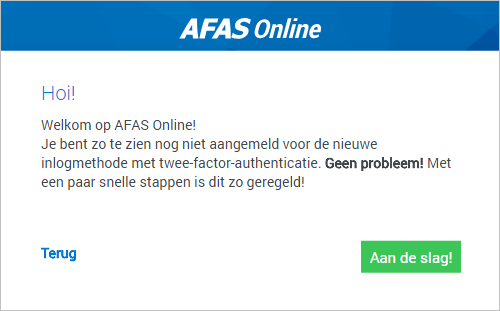
- Klik op Aan de slag.
- Je ontvangt een e-mailbericht met een code.
Heb je de bevestigingsmail niet ontvangen? Raadpleeg het artikel Bevestigingsmail komt niet aan. Wat kan ik doen?
- Vul de code in op de portalpagina.
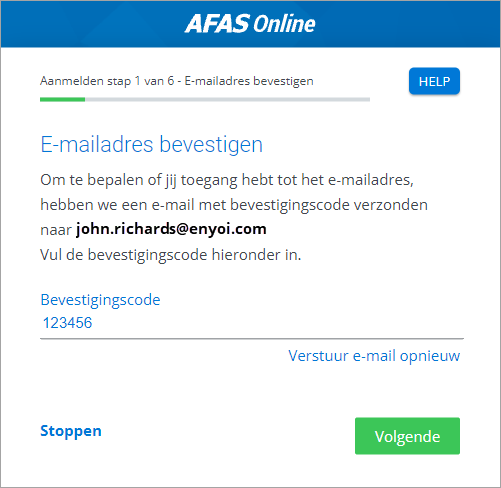
- Klik op Volgende.
- Vul een sterk wachtwoord in.
 Aan welke eisen moet het wachtwoord voldoen?
Aan welke eisen moet het wachtwoord voldoen?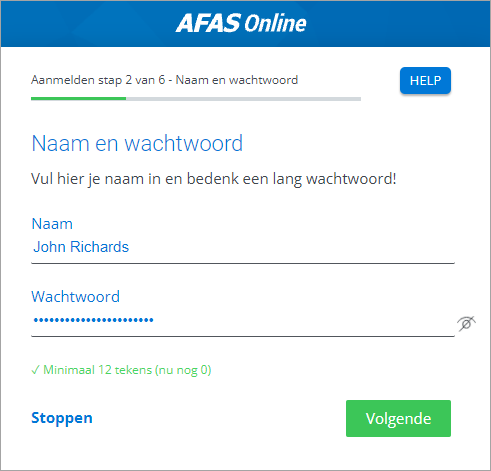
- Klik op Volgende.
- Vul je telefoonnummer in als dit niet automatisch verschijnt. Als je zelf een nummer invult, wordt dit niet vastgelegd in Profit.
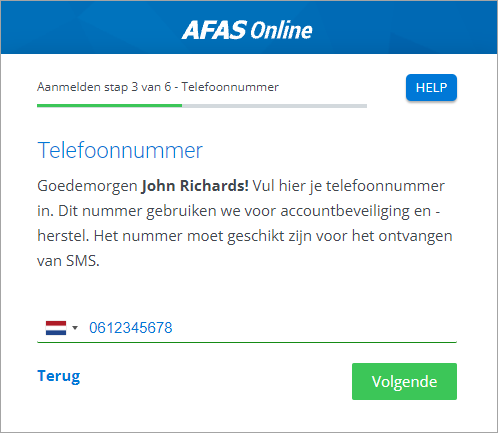
- Klik op Volgende.
- Bevestig de sms-code die je op je telefoon ontvangt.
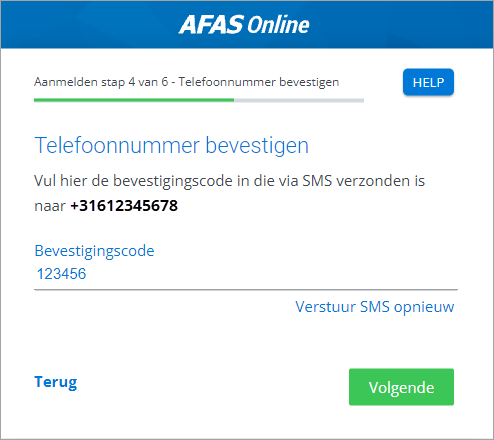
Authenticatiemethode kiezen
Je gaat nu een authenticatiemethode instellen, waarmee je voortaan altijd inlogt op AFAS Online.
- Maak een keuze in het volgende scherm.
Let op:
Wij bevelen het bevestigen via AFAS Pocket aan. Dit betekent dat je het inloggen kunt afronden met één druk op de knop. Bij andere methoden moet je altijd een code overtypen.
De uitleg hieronder is gericht op AFAS Pocket, daarna volgt uitleg over andere methoden.
- Selecteer Inloggen met notificatie via Pocket (aanbevolen).
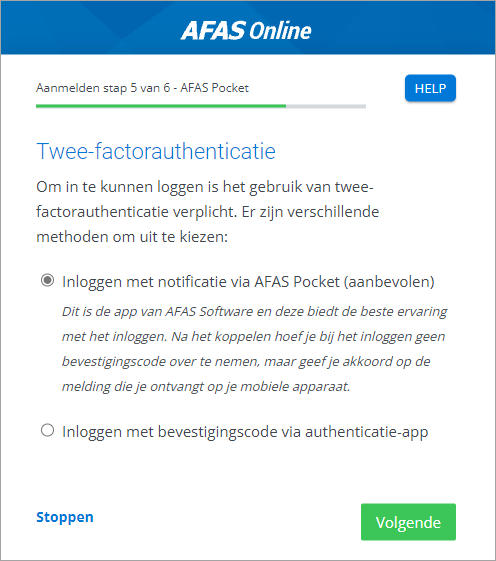
- Klik op: Volgende.
- Installeer de AFAS Pocket app op je telefoon als je dit nog niet gedaan hebt. AFAS Pocket is gratis beschikbaar in de Apple Store en de Google Play Store.
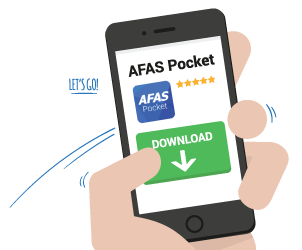
- Klik op: Volgende.
- Als je gaat koppelen met AFAS Pocket, druk je in AFAS Pocket op Tik om te scannen.
Gebruik een ondersteunde browser. Internet Explorer wordt niet ondersteund en je kunt de QR-code niet scannen via deze browser.
Let op:
Zie je in AFAS Pocket een scherm met de tekst 'Voer de activatiecode in'? Dan zit je in het verkeerde scherm, namelijk in het scherm voor het activeren van de ERP-functionaliteiten. Je hebt geen activatiecode nodig als je AFAS Pocket alleen gebruikt voor het inloggen. Verwijder de app en installeer deze vervolgens opnieuw.
- Geef toestemming om de camera te gebruiken en scan de QR-code.
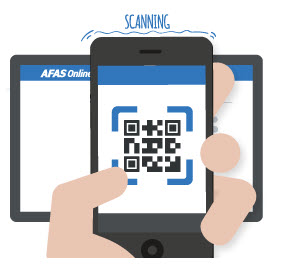
- Wanneer de code succesvol is gescand, volgt een melding met daarin dat je AFAS Online account is gekoppeld aan de AFAS Pocket.
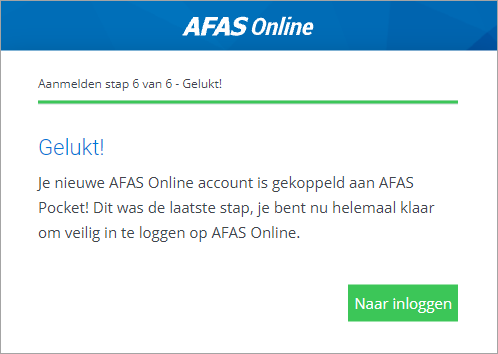
- Klik op Naar inloggen.
- Log in met je gebruikersnaam en wachtwoord. Pak je telefoon er bij en accepteer het inlogverzoek via AFAS Pocket.
Meer weten over het inloggen? Zie de uitgebreide uitleg.
Andere methoden:
 Inloggen met een bevestigingscode via een authenticator-app
Inloggen met een bevestigingscode via een authenticator-app
 Inloggen met een bevestigingscode via sms
Inloggen met een bevestigingscode via sms
Nog een account koppelen aan AFAS Pocket
Nog een account koppelen aan AFAS Pocket? Geen probleem!
- Open AFAS Pocket.
- Tik op het schildje. Mocht dit niet getoond worden, ga dan naar Instellingen / Twee-factorauthenticatie.
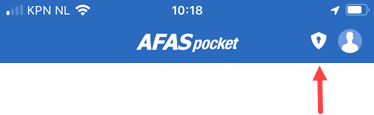
- Klik op +
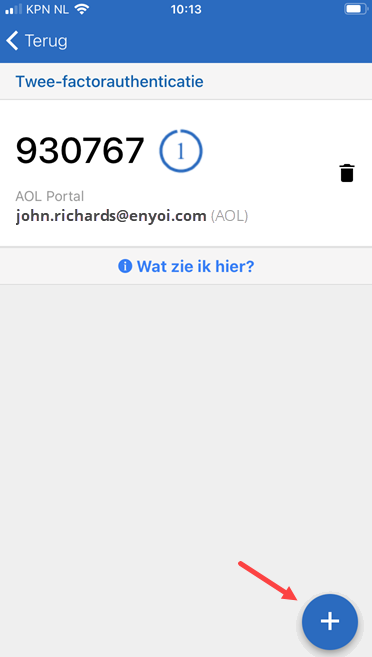
- Scan de QR-code.
|
Direct naar
|