Add a GetConnector
You add a GetConnector based on a data collection.
Each data collection pertains to a specific component of Profit and specific tables in the Profit database. With the data collection, you retrieve records from the Profit database.
Note:
This is an essential step in the process. Once you have added the GetConnector, you cannot link any other data collection to the GetConnector.
To determine the data collection:
You see which data collections are suitable for the GetConnector.
- Go to: General / Management / Data collection.
You see all available data collections. If the check box in the GetConnector column is selected, the data collection is suitable for the GetConnector.

To add a GetConnector:
- Go to: General / Output / Management / GetConnector.
- Click on: New.
- Determine whether you want to base a GetConnector on a data collection or another GetConnector.
- Select the data collection or the GetConnector.
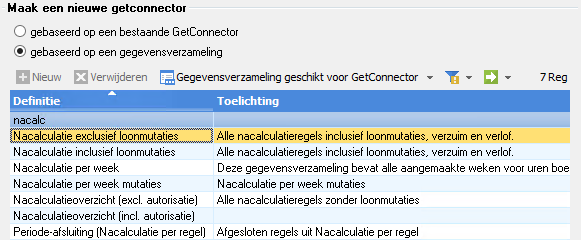
- Click on: Next.
- Enter the description.
- The description only serves for recognition of the GetConnector. Include the name of the data collection in the description. This way, you can always tell which data collection the GetConnector is based on.
- Click on: Next.
- Enter the external name in Name.
This is the name used to call the GetConnector.
You see the fields that are included in the GetConnector. You can rename the fields.
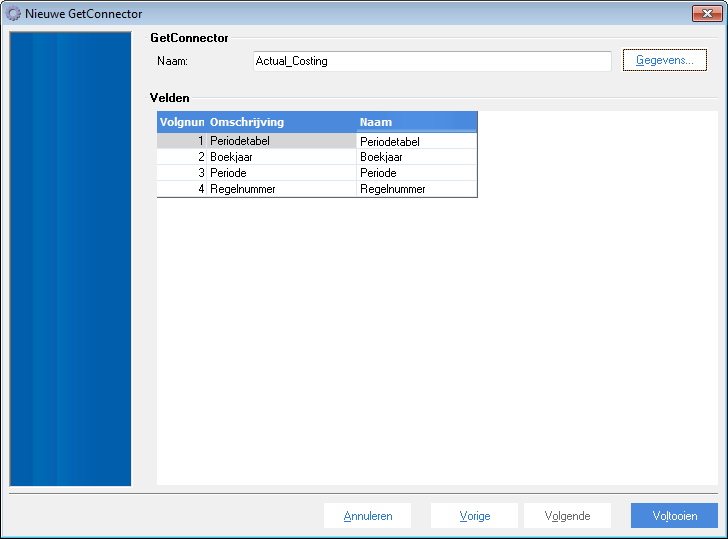
- Click on: Data.
- Confirm that you want to save the data when Profit prompts you.
- You can now edit the data collection (add or remove fields, set a fixed filter, check the result).
- Click on: Next.
Note:
You can now record a filter. We strongly recommend that you use filters because this way, the GetConnector returns fewer records. This enhances the performance of both Profit and the external application.
We explain the filters for GetConnectors separately.
- Click on: Next.
- Click on: Example.
Here, you see an example of records that you can retrieve using the GetConnector.
Click on the number to see the number of records. These are the records that would be retrieved with the GetConnector if you were to run it now.
- Click on: Finish.
You see the fields that are included in the GetConnector.
Click on: Finish.
|
Directly to |
