New analysis based on data collections
You add a new empty analysis that is based on a data collection or multiple data collections.
To add an analysis based on a data collection:
- Go to:
- General / Output / Management / Analysis (all analyses)
- CRM / Output / Management / Analysis
- Financial / Output / Management / Analysis
- Fiscal / Output / Management / Analysis
- HR / Output / Management / HRM analysis
- HR / Output / Management / Payroll analysis
- Order Management / Output / Management / Analysis
- Click on: New.
- Select based on a data collection.
- Select the first data collection. Later on you can add more data collections.
- Click on: Next.
- Enter the description.
Note:
It is recommended you only use letters, digits and spaces in the name of the analysis. Do not use characters that are not allowed when you add a folder in Windows Explorer. You can use a hyphen (-), but not a slash (/).
That is because when publishing an analysis on InSite, the analysis must be published in a subfolder that has the same name as the analysis. If the name of the analysis contains characters that are not allowed in Windows Explorer, Profit will suggest a folder name from which these characters have been removed. The cockpit will be published correctly, but for reasons of consistency it is recommended to not use these characters.
- The other fields determine the authorisation of the analysis. You can change these later on.
Take into account that an added analysis is immediately visible for other users, unless you immediately block the analysis.
The product determines in which menu the analysis is available. For example, if you select the Financial product, the analysis is available in the General / Output / Management / Analysis and Financial / Output / Management / Analysis functions.
The remaining fields are important for the filter authorisation of analyses.
- Click on: Next.
- If applicable, add a data collection or change a data collection.
- Click on: Next.
You see the data collections of the analysis selected earlier.
- Click on: Next.
- If necessary, specify a filter for each data collection.
- Click on: Finish.
On a local installation, the analysis opens in Microsoft Excel.
To open an analysis in AFAS Online:
In AFAS Online, you perform the following extra steps.
- Start InSite
- Click on: Communication Center.
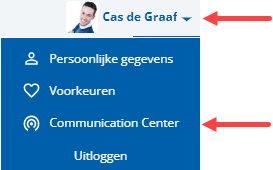
- Open the analysis from the My files overview.
|
Directly to
|
