Import a PDF invoice and enter it as a purchase invoice
You can also import 'individual' PDF files from a mailbox or a folder via the e-invoices process. In this way you can also import PDF files of purchase invoices from a folder or from e-mail attachments as e-invoices without XML and/or UBL files.
Profit, however, cannot derive the creditor data from the PDF. The PDF is imported and linked as an attachment. However, you need to enter the creditor and invoice details yourself when entering the purchase invoice. Profit does not complete this data as is the case for an e-invoice (UBL or XML). On the first entry line, the PDF has been entered automatically as attachment in that case.
When entering, the workflow for the invoice starts automatically if you use the workflow.
To import a PDF invoice as e-invoice and enter it as a purchase invoice:
- Import the PDF invoices in the same way as you import UBL or XML invoices.
After they have been imported, the PDF invoices are available in the E-invoice view.
- Go to: Financial / Creditor / E-invoice.
- Click on: New.
- Select the file in Location.
Profit automatically suggests the file location last used for this administration. Profit remembers this location as the preferred location per administration.
- Click on: Next.
You can see the lines with the imported invoices on the screen. In the XML column, you see the file name of the accompanying UBL file if a UBL and a PDF file were found in the folder during the import. You do not see any data in the XML column if there was only a PDF file in the folder.
- Click on: Finish.
- Open the view: Open e-invoices.
This view displays all imported invoices that have not been processed or have been declined.
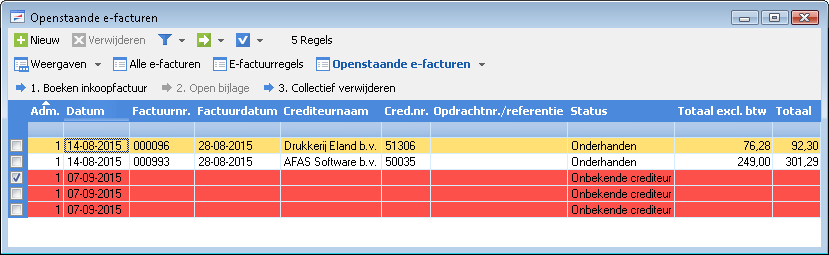
You see the imported PDF invoice(s) with the Unknown creditor status.
- Select the line of the imported PDF invoice you want to enter.
You can also select and enter multiple PDF invoices via multiselect.
- Click on the action: Entering purchase invoice.
You use the action to process the imported invoices (.xml, .ubl or .pdf) in the opened (active) financial administration. If you have multiple administrations, you first open the administration in which you want to process the invoices and then you perform the steps below for each administration.
- Check the financial year and period and select the purchase journal.
- Click on: Finish.
You see the entry layout of the purchase journal.

In the Attachment field of the first entry line, you see the corresponding PDF.
- In this field, click on the search button and select Show if you want to see the PDF of the invoice. You can also click on the Open attachment action button.
- Enter the data of the purchase invoice on the first entry line (the creditor line).
- Complete the cost line and where appropriate, the VAT line, in the usual way.
- Check the data.
- Click on: Finish.
After completing the entry, Profit converts the attachment to a dossier item.
If you use the Purchase invoice workflow, you can process the purchase invoices further in InSite after the entries have been posted.
The e-invoice gets the Processed status. You can see this status if you view the e-invoice via the E-invoice view.
