Check and print a supplementary declaration
You can check the totals in a supplementary VAT declaration down to the level of the journal entry or the properties of the invoice. There, you can change the data as needed. You can also check the supplementary declaration using a printout.
If you click through the amounts in the declaration, you can see the entries that form the basis of the amounts.
Note:
Be careful when changing journal entries. The invoices in question have already been sent or received by you. View the underlying entry documents, such as invoices, before applying a change. After changing a journal entry, delete the supplementary declaration and re-add it. For a finalised declaration, the modified journal entries are included in the next VAT declaration.
To check and print a supplementary declaration:
- Go to: Financial / VAT/ICP / VAT/ICP-declaration.
You see a view with all declarations and for each declaration you see the VAT amount to be paid. For a supplementary declaration, the Description field tells you whether it is a monthly, quarterly or yearly supplementation.
- Open the properties of the supplementary declaration (double-click).
You see the sections of the declaration. The Aangifte van periode displayed depends on your declaration period settings: for quarterly declarations this is the value 1 - 3 while for monthly declarations it is 1 - 12.
For the supplementary declaration, you see totals for the sections '5e (s)' Suppletie Eindtotaal,’5f (s)’ Suppletie Saldo al aangegeven op betreffende tijdvak and ’5g s Suppletie Totaal te betalen/terug te vragen. The calculation of Total VAT supplement is as follows:
- Section 5e (s) Total VAT supplement = Section 5c Total VAT supplement -/- Section 5d Total VAT supplement.
- Section 5f (s) Total VAT supplement = Sum of VAT amount (section 5g, tax amount) of all VAT declarations for the time frame in question, excluding the current declaration.
- Section 5g (s) Total VAT supplement = Section 5e (s) Total VAT supplement -/- Section 5f (s) Total VAT supplement.
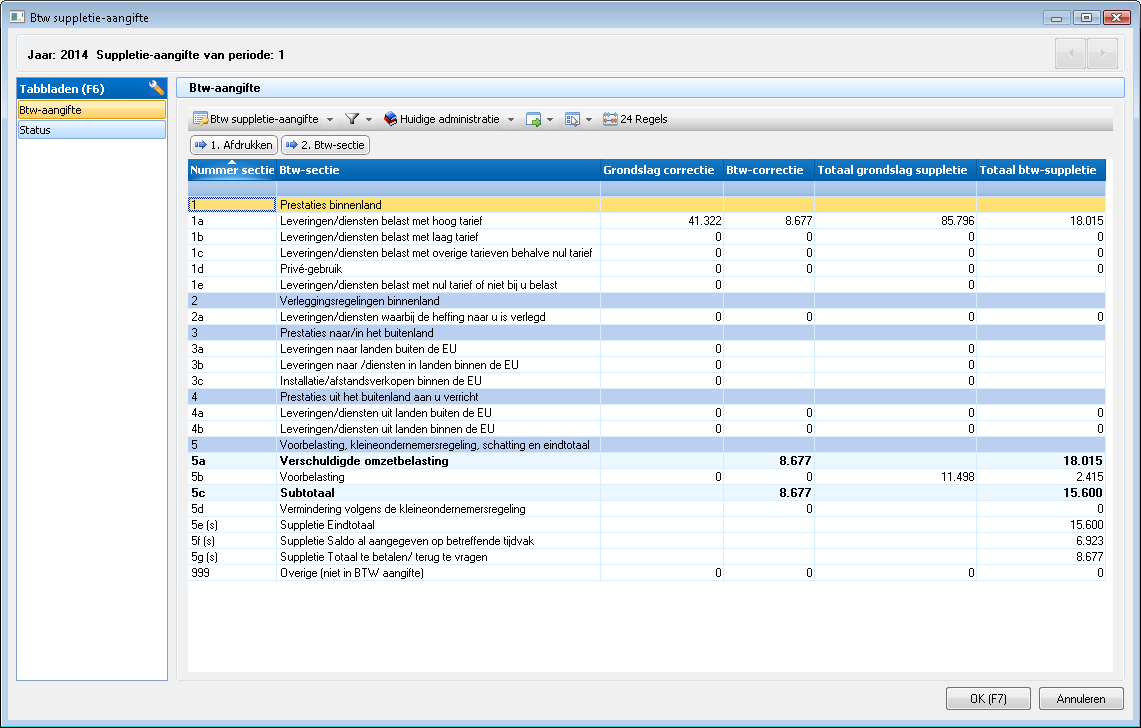
- Open the properties of a VAT section in this declaration to check the entries against it.
- Open the properties of the line of the VAT code (double-click).
You now see the VAT entries view with all the VAT entries on the selected VAT code.
- Open the properties of the first VAT entry (double-click).
You see the Financial changes view with all the financial lines for an entry.
Note:
The VAT entries view displays the entry as it was at the time of the declaration. The Financial changes view displays the current situation (standard functionality for changing the entry). These views may differ if you have changed an entry after adding the declaration. It can happen that you see a line in the view with the value 0 in the VAT amount column while a VAT amount has been entered in the journal entry underneath.
- If required, you can edit the entry with Edit journal entry or Invoice properties. Be careful with this, because the invoices in question have already been sent or received by you.
- If you have changed journal entries or invoices, you must delete the current declaration and add a new one. If your declaration was already finalised, the modified journal entries are then included with the next declaration.
- Click on: OK.
- Click on the action: Print.
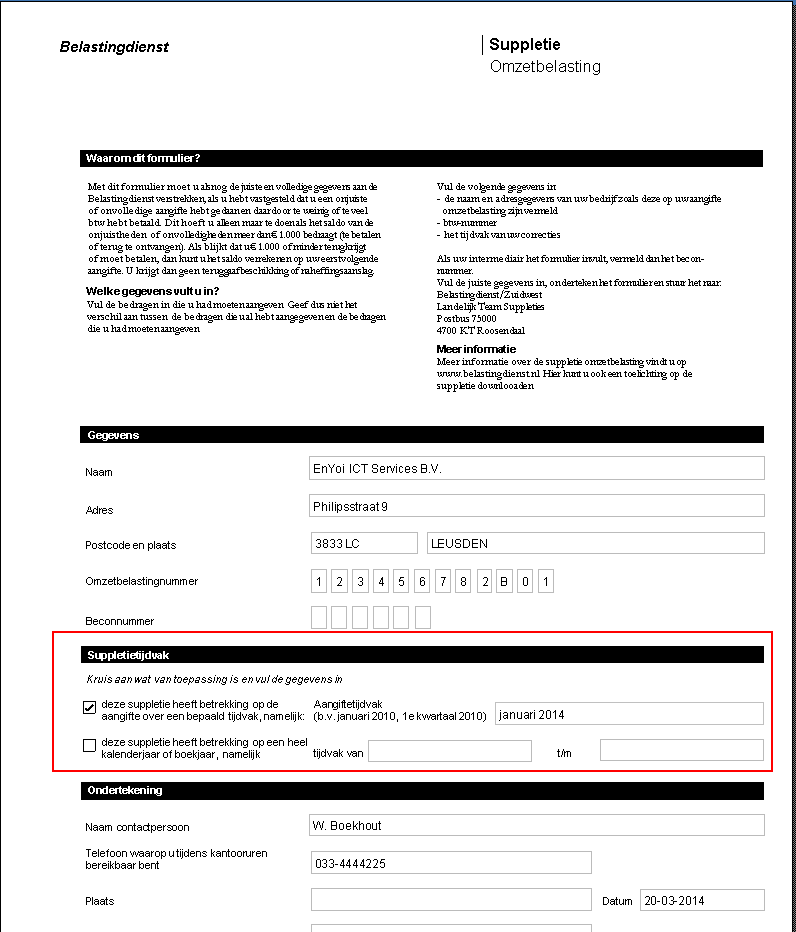
For a monthly or quarterly supplementation, you see on the report that for Suppletietijdvak the first 'deze suppletie heeft betrekking op de aangifte voor een bepaald tijdvak' check box has been selected. In the text box next to it the declaration time frame is listed. In case of an annual supplementation, the 'deze suppletie heeft betrekking op een heel kalenderjaar of boekjaar‘ check box is selected.
On the second page, the report for the supplementary declaration shows the new totals (not the difference with the previous declaration). The supplementary declaration contains the amounts as they should have been for the time frame in question.
- Close the print preview.
|
Directly to |
