View the organisation chart including the position allocation
In the organisation chart you view the employees based on their position allocation. Based on the position allocation, an employee can be linked to different organisational units. Profit displays the employee in each organisational unit with the percentage from the position allocation.
To view the organisation chart including the position allocation:
- Go to: HR / Organisation / Organisation chart.
- Open the organisation chart.
Profit shows a tree structure for the organisation chart.
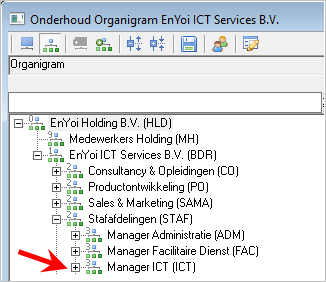
The number next to the organisational unit indicates the layer. In the example is on layer 3 and the holding on layer 0.
- Click on:
 to view the organisational unit types.
to view the organisational unit types.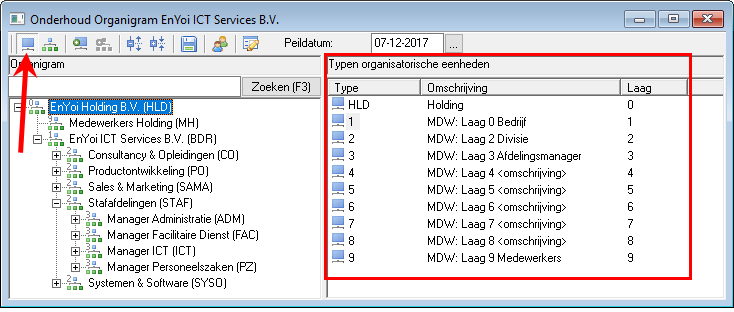
On the right, you now see which layers are present.
- Click on:
 to display the unlinked available organisational units you have added on the right.
to display the unlinked available organisational units you have added on the right. - You expand the entire structure using
 and collapse the structure using
and collapse the structure using  .
. - You consult employees in the tree structure using the button
 .
.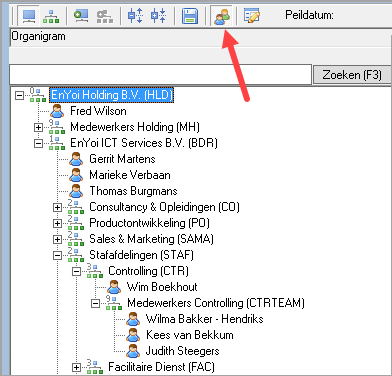
Note:
The employees are always on layer 9 in the organisation chart. All managers are on the higher layers (0, 1, 2 and 3). This distinction is especially relevant for the filter authorisation.
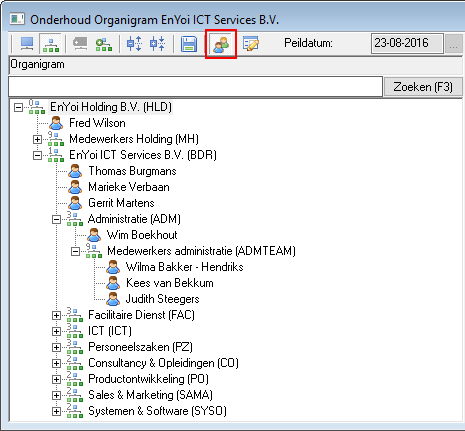
Profit shows the employees from the position allocation including the associated percentage.
If you use the Multiple employments functionality, Profit also includes all employments.
Example:
An employee has a main employment in the 'Administration' department and a sub-employment in the 'Support' department. In the position allocation, this has been indicated for the employments in question.
In the organisation chart Profit displays the employee in both departments with the associated percentage and the employment number ('DV1' and 'DV2').
If an employee belongs to the same organisational units through different position allocations or employments, you will see the employee in the organisation chart multiple times.
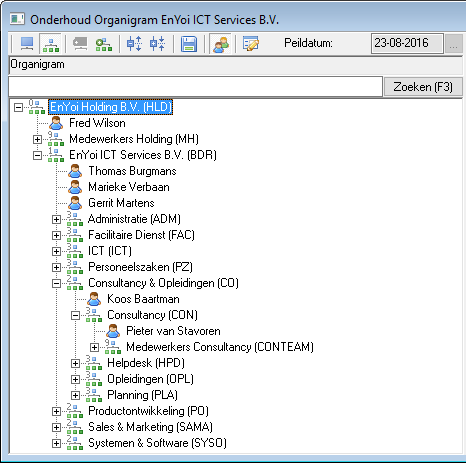
|
Directly to
|
