Set up a simple view with hyperlinks
By default, the user can open the lines displayed in an InSite overview by clicking on them. You can also display the lines with a hyperlink, so that for inexperienced users it is immediately clear that clicking the line will take them to a new view with the properties of the line. Displaying a view with hyperlinks is only possible for the overview type Simple view.
As site manager, you can use Site management to specify which of the fields in the views get hyperlinks. Irrespective of the field you choose when the user clicks the hyperlink, the properties screen for the line appears. Thus make sure that the setting reflects expectations. If you set up the Debtor field on the project line in the Projects view with a hyperlink and the hyperlink is clicked, the properties window for the project will appear instead of that for the debtor.
An exception to this rule is that hyperlinks for phone numbers go directly to the phone app, provided it has been set up. The same applies to e-mail addresses and hyperlinks to websites.
To display lines in the simple overview as hyperlinks:
 Log on and start Site management.
Log on and start Site management.- Open the overview page
- Click on: Edit (in the Page frame).
- Click on: Layout in the Display frame.
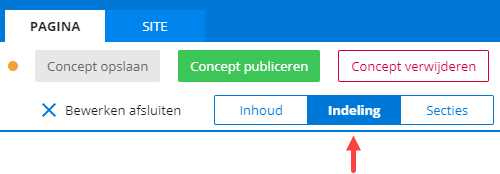
- Click on: (the part with) the overview.
- Click on: Properties.

The option to set a field on the overview line as a hyperlink is only available if the overview type of the view is Simple view.
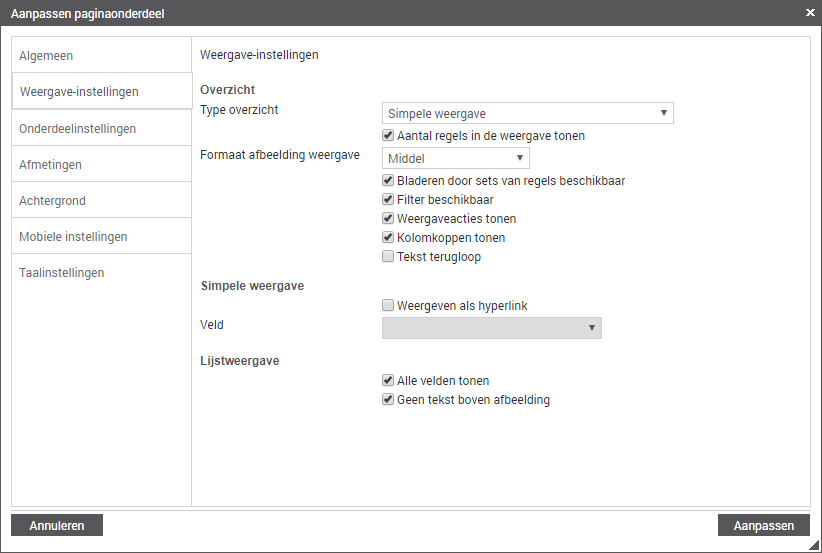
- In Overview type, select Simple view.
You now see the header 'Display as hyperlink'.
- Select the Show as hyperlink check box.
You now see the Field field.
- In Field, select the field that Profit should show as a hyperlink. For example, the field Project on the view line.
- Click on: Modify.
- Click on: Publish.
- Click on Yes in the message.
|
Directly to |

