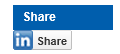LinkedIn plug-ins
You can add a number of LinkedIn plug-ins to your page. You have a plug-in for the Follow button. Furthermore, you can link a LinkedIn profile to a page. You can specify whether you only want to display the name here or more information. In addition, you can also add the plug-in in a document.
Finally, you can share the page via LinkedIn by adding a share button. If the visitor clicks the button, he/she opens LinkedIn. Here, the visitor logs on with his or her own details and shares the page.
|
Content |
Add LinkedIn follow
You can add the LinkedIn Follow button to a page.
To add LinkedIn follow:
 Log on and start Site management.
Log on and start Site management.- Click on: Edit (in the Page frame).
- Use the mouse to click the position where you want to add the LinkedIn follow button.
You can also click Layout.
- Click on: Plug-ins.
- Click on: LinkedIn follow.
- Select the Show component frame and title check box if you want to display this data.
- Enter a value in Company ID. If you enter a number, specify only the (last) 5 digits of the company ID you see in the browser.
On LinkedIn, you have a page you can use to search for the ID of a company: Company ID lookup.
- Go to LinkedIn.
- Open your profile.
- The URL now contains http://www.linkedin.com/company/number or name/.
- Copy the number or the name in the company id field.
- Enter the position of the counter.
- Click on: Create.
- Click on: Publish.
- The result is, for example, as follows:

Add a LinkedIn profile to a page
To add a LinkedIn profile to a page:
 Log on and start Site management.
Log on and start Site management.- Click on: Edit (in the Page frame).
- Click on: Layout.
In the menu you now also see the page parts.
- Use the mouse to click the position where you want to add the LinkedIn profile button.
- Click on: Plug-ins.
- Select LinkedIn profile:
- Select the Show component frame and title check box if you want to display this data.
- Enter a value in Profile URL.
- Go to www.linkedin.com.
- Open your profile.
- Copy the URL www.linkedin.com/in/NAME or www.linkedin.com/pub/naam
Copy the URL in Profile URL.
- Enter a value in Title.
- Select the Display inline check box if you want to display not only the name but also, for instance, the function description and an image.
- Select the Display connections check box if you want to show users who have a connection with this profile.
- Click on: Create.
- Click on: Publish.
The result is, for example, as follows:
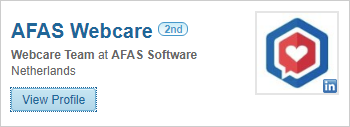
Add a LinkedIn profile to a document
To add a LinkedIn profile to a document:
If you add a document as author and you add your LinkedIn profile to the document then your LinkedIn data must also be filled in your personal details.
- Open the site.
- Log on with the username and password.
- Open the menu where you can add a document.
For instance, if you can add documents using the My InSite menu, click My InSite.
- Click on: Create document.
- Select the document template.
If the site manager has created different pages for different document templates, you can immediately start the action to create the document. For instance, Create News item document. In that case, you skip this step.
- Click on: Enter the content here.
You now see the options for adding text and plug-ins.
- Click on: Plug-ins.
- Select LinkedIn profile:
- Enter a value in: Title.
You cannot change the value of Social media plug-in. It contains the value LinkedIn author.
Profit enters the LinkedIn data from the personal details of the author (you) here. If this data is empty, the plug-in remains empty.
- Select the Display inline check box if you want to display not only the name but also, for instance, the function description and an image.
- Select the Display connections check box if you want to show users who have a connection with this profile.
- Click on: Create.
- Click on: Publish.
Add LinkedIn share
You can share the page via LinkedIn by adding a share button. If the visitor clicks on the button, this opens LinkedIn. Here, the visitor logs on with his or her own details and shares the page.
To add LinkedIn share:
 Log on and start Site management.
Log on and start Site management.- Click on: Edit (in the Page frame).
- Use the mouse to click the position where you want to add the LinkedIn share button.
You can also click Layout.
- Click on: Plug-ins.
- Click on: LinkedIn share.
- Select the Show component frame and title check box if you want to display this data.
- Enter the position of the counter.
- Click on: Create.
- Click on: Publish.
The result is, for example, as follows: