Add a portal user
Portal users are persons that only have access to data in Profit via a Portal and not via other applications.
Note:
A system user cannot get access to the portal!
To add a portal user:
- Go to: General / Management / Authorisation tool.
- Go to: User / New user (or click on
 ).
). - Complete the fields.
- Select the Provide values for additional person fields check box.
After you add the person, you immediately add the portal user.
- Click repeatedly on: Next.
- Enter the username, the e-mail address and the password.
The user logs on using the username. If you enter an e-mail address, the user can request a new password from the site.
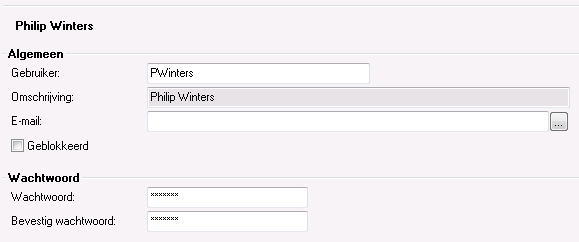
You can enter a fictional e-mail address. In this case you cannot use the functionality used for sending e-mails. Neither can you use the Forgotten password function.
- Block the user if he should not (yet) be able to log on.
Blocked users are not counted for the licence. If you create more users than your licence allows, you cannot add the user. In this case, select this check box and then check if you can block another user. After blocking another user, you can remove the block from the new user.
Note:
A portal user cannot change his password here because he does not have rights in the Profit menu. He can have his password reset using a button on the login page.
- Click on: Next.
- Select the OutSite check box.
Note:
If you select the OutSite check box, you have not specified which site(s) the user has access to. You have only indicated that the user can authenticate him/herself via a portal.
- Click on: Finish.
- Open the view: All users (incl. portal users).
You now see an overview of all users including users that have rights to the portal and the contact persons of organisations that have access to the portal.
- Select the portal user.
- Go to the tab: OutSite (on the right side of the screen).
These roles are supplied as defaults with Profit. You cannot add or delete roles yourself.
- Select the Person check box.
- Close the Authorisation tool.
De omgeving opent automatisch opnieuw, met de nieuwe instellingen.
|
Directly to |
