Exemple détaillé d'ajout de logo
Un exemple détaillé de l'ajout d'une bannière dans InSite & OutSite est fourni ci-dessous.
Si vous ajoutez un logo à votre site sans le traiter, le résultat sera le suivant en fonction de votre thème :
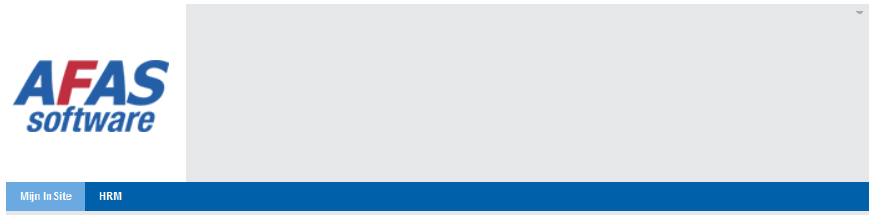
Vous pouvez l'adapter de sorte que la zone grise soit simplement blanche.
Ajouter un exemple détaillé de la bannière :
- Ouvrez le site.
- Identifiez-vous comme Gestionnaire du site.
- Cliquez sur : Mise en page.
- Accédez à l'onglet : Généralités.
- Vérifier les paramètres de la largeur du site.
- Ouvrez Paint.Net.
- Ajoutez une image.
- Ajoutez la largeur également configurée sur le site :
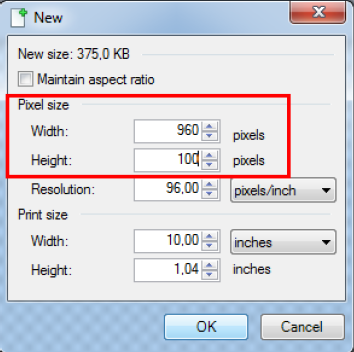
L'image est ajoutée avec une hauteur et une largeur appropriées.
- Ouvrez à présent le logo dans Paint.Net. Vous ouvrez ainsi une deuxième fenêtre dans Paint.net à côté de l'image ajoutée :
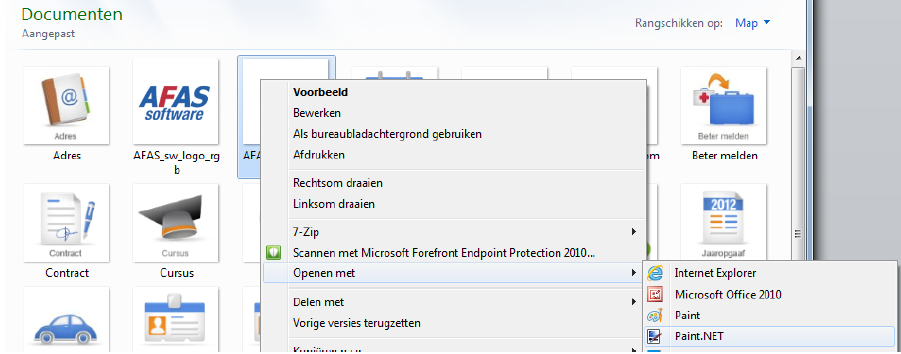
- Cliquez sur : Image.
- Cliquez sur : Resize...
- Modifiez le format de l'image et saisissez une hauteur de 100 pixels au maximum.
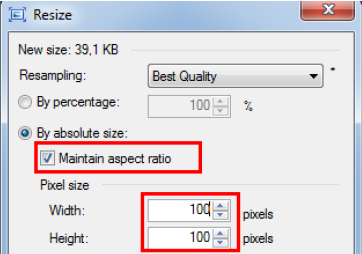
- Copiez l'intégralité de l'image à l'aide du Rectangle tool :
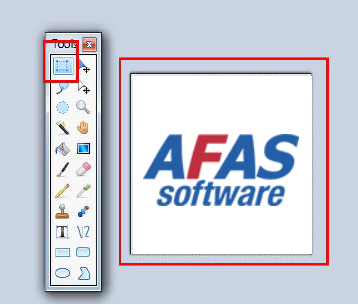
- Retournez à l'image en cliquant sur les boutons apparaissant dans le coin supérieur droit de l'écran.
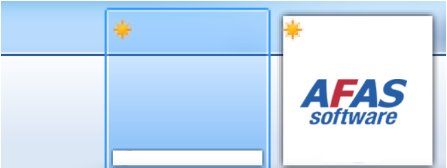
- Collez l'image en appuyant sur CTRL+V.
- Positionnez le logo au bon endroit.

- Enregistrez l'image au format .jpeg.
Veillez à ce que la qualité de l'image soit suffisante.
- Ouvrez le site.
- Identifiez-vous comme Gestionnaire du site.
- Cliquez sur : Mise en page.
- Accédez à l'onglet : Logo.
- Sélectionnez la nouvelle image du logo.
- Ouvrez le site.
Le résultat est le suivant :

