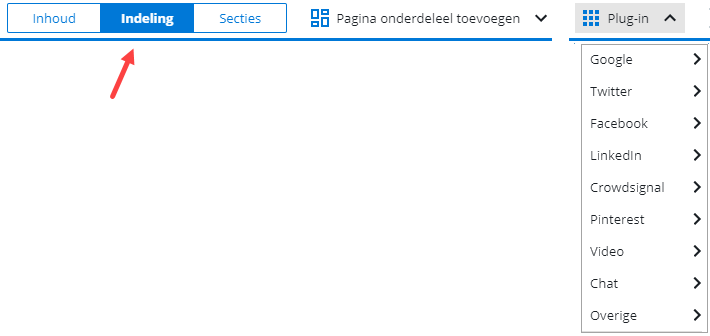Google maps et Google route
Vous pouvez ajouter Google maps et Google route comme plug-in à une page.
|
Contenu |
Ajout de Google maps
Vous pouvez ajouter Google maps à la page.
Si vous utilisez l'affichage classique de Google Maps, vous utilisez le plug-in Google maps, si vous travaillez avec l'affichage renouvelé, vous optez pour Google maps (nouveau style).
Ajout de Google maps :
 Connectez-vous et démarrez Gestion du site.
Connectez-vous et démarrez Gestion du site.- Cliquez sur : Modifier (dans le cadre Page).
- Cliquez sur : Répartition.
- Cliquez sur : Plug-ins.
- Cliquez sur : Google maps ou Google maps (nouveau style).
- Saisissez éventuellement une valeur dans Titre.
- Sélectionnez la case à cocher Afficher cadre et titre élément si vous voulez afficher ces données dans Google maps.
- Saisissez une valeur dans Bloc HTML.
Vous récupérez la valeur de ce bloc html dans Google maps. Dans cet exemple, il s'agit de 425.
Exemple :
- Allez vers : maps.google.nl
- Saisissez l'adresse que vous souhaitez afficher ; par exemple, Philipsstraat 9, Leusden
- Cliquez sur : Paramètres (l'icône radar en bas à droite de l'écran).
- Cliquez sur : Partager ou intégrer la carte.
- Cliquez sur : Intégrer la carte.
- Copiez le lien dans le bloc html
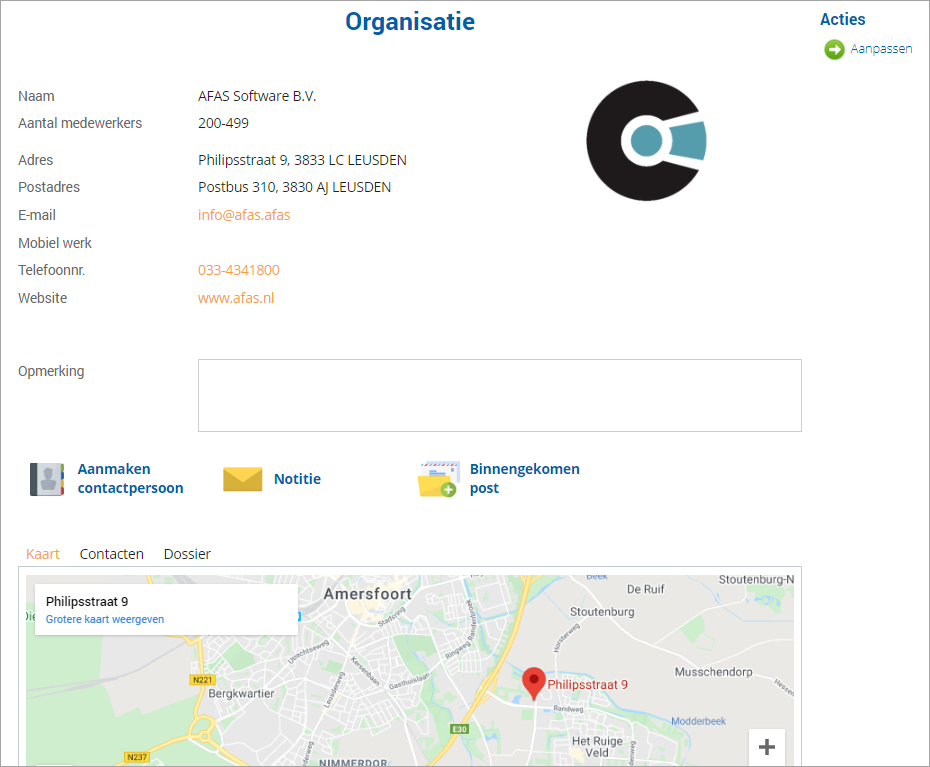
- Si le format de Google maps est trop grand, modifiez la hauteur et la largeur. Le format de Google maps est 425 x 350 par défaut. Vous pouvez le modifier dans la première phrase du bloc html.
- Saisissez une valeur dans : Hauteur.
Saisissez ici, par exemple, la valeur de 'height' du code html ou une autre valeur.
- Cliquez sur : Créer.
- Cliquez sur : Publier.
Le résultat se présente comme suit :
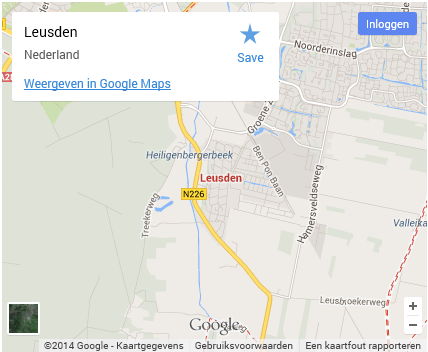
Ajout de Google route
Vous pouvez ajouter Google route comme plug-in. Ce plug-in vous permet de calculer rapidement et de façon fiable la distance pour les déclarations de kilomètres, par exemple. De plus, vous pouvez utiliser le plug-in dans l'Assistant d'entrée en fonction et lors d'un changement d'adresse. Avant de pouvoir utiliser ce plug-in, vous devez lier la clé console API dans les propriétés du site.
Pour une déclaration de frais de déplacement, vous devez configurer le profil.
Placer le plug-in sur la page :
 Ouvrez le site et modifier la page.
Ouvrez le site et modifier la page.
- Cliquez sur : Plug-ins / Google / Route Google.
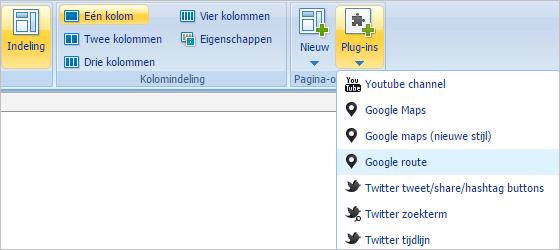
- Saisissez éventuellement une valeur dans Titre.
- Sélectionnez la case à cocher Afficher cadre et titre élément si vous voulez afficher ces données dans Google route.
- Utilisez les champs Adresse plug-in point initial et Adresse plug-in point final uniquement si vous voulez toujours utiliser le même itinéraire. Ne saisissez pas ces champs si le point initial et le point final sont différents à chaque fois, comme dans une déclaration de frais de déplacement. L'utilisateur sélectionne alors lui-même le point initial et le point final.
- Saisissez une valeur dans : Hauteur.
Saisissez ici, par exemple, la valeur de 'height' du code html ou une autre valeur.
- Cliquez sur : Créer.
- Cliquez sur : Publier.
- Cliquez sur Oui à l'apparition du message
Si vous n'avez pas rempli de valeurs d'adresse, le résultat se présente comme suit :