Workflow avec condition
Vous pouvez ajouter un workflow dans lequel vous définissez des conditions. Vous pouvez vous assurer ainsi que le workflow, en fonction de la condition, est traité de différentes manières.
Dans cet exemple, nous ajoutons un workflow pour l'approbation des déclarations. Les règles suivantes s’appliquent à cet égard :
- < 25 € : la déclaration est automatique approuvée.
- 25 € à 99 € : le responsable approuve la déclaration.
- > 100 € : la direction approuve la déclaration.
- L'ajout d'une pièce jointe (avec le ticket) est toujours obligatoire !
Cela correspond schématiquement à ce qui suit :
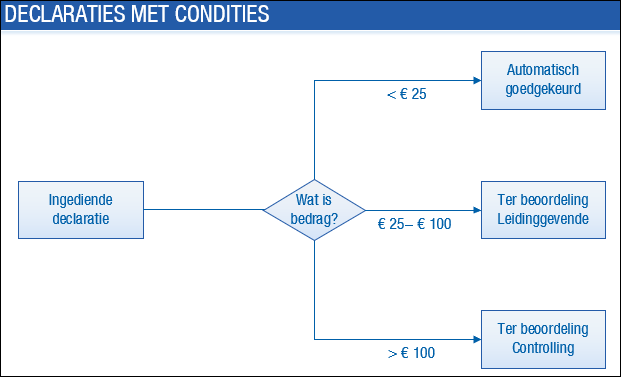
Ajouter un workflow avec des conditions :
- Ouvrez Profit.
- Allez vers : CRM / Dossier / Configuration / Type de pièce de dossier.
- Ouvrez les propriétés du type de pièce de dossier..
- Accédez à l'onglet : Workflows.
- Ouvrez les propriétés du workflow.
Le workflow est fourni comme suit :
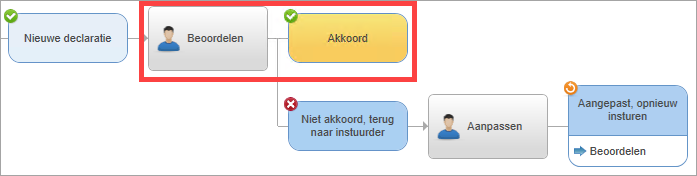
Ajoutez les conditions au début du workflow.
- Cliquez sur le début du workflow, dans cet exemple Déclaration employé.
Ouvrez à présent les propriétés générales du workflow.
- Ouvrez le cadre Condition via le +.
Vous visualisez à présent les conditions Toujours et Bloqué fournies par défaut.
- Cliquez sur :
 .
. - Ouvrez les propriétés de la condition Nouveau.
- Modifiez le libellé dans Declaratie laag (< € 25).
- Sélectionnez Filtre avancé.
- Sélectionnez le champ Montant de déclaration.
- Saisissez la valeur de filtre < et saisissez la valeur 25.
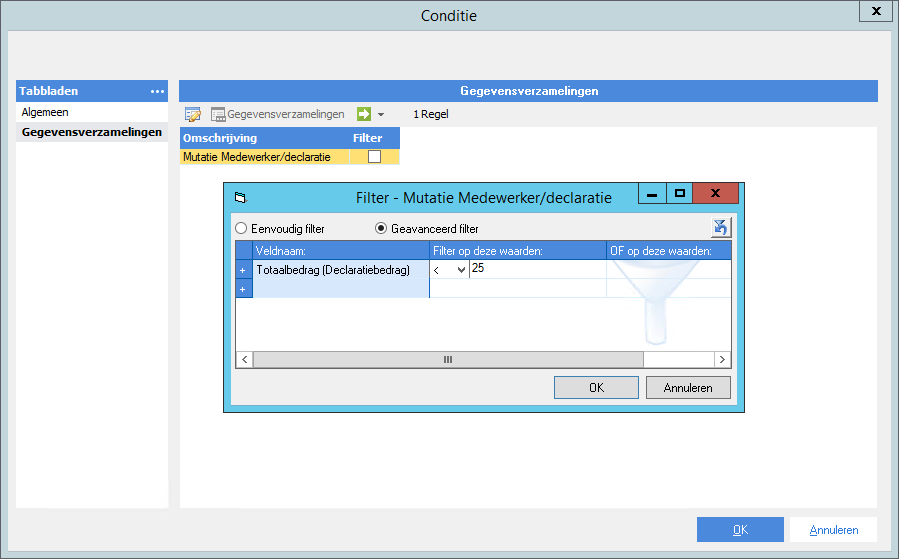
- Cliquez sur : OK.
- Ajoutez une autre condition pour l'approbation par le responsable :
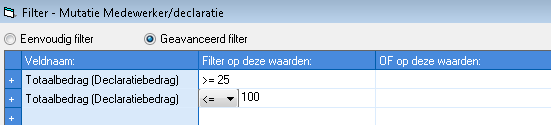
- Cliquez sur : OK.
- Ajoutez finalement la condition pour l'approbation par la direction :

Lier les conditions au workflow Action :
Vous liez les conditions pour l'approbation de la déclaration à l'action appropriée. Dans cet exemple, il s'agit de l'action Accord. Nous allons modifier le libellé de cette tâche en Approuver.
- Cliquez sur l'action : Akkoord.
- Changez le libellé en Approuver.
- Saisissez (éventuellement) l'explication que vous voulez afficher lorsque l'utilisateur clique sur cette action.
- Sélectionnez <Fin workflow> sous Tâche suivante.
Lorsque la déclaration est approuvée automatiquement, cette demande est prête directement.
- Sélectionnez Conditionnel sous Vers tâche suivante si:.
En fonction d'une condition, le workflow passe automatiquement à la fin du workflow.
- Sélectionnez Déclaration faible <€ 25 sous Condition.
Définir le pilotage du workflow dans la tâche de workflow :
La destination de la tâche (qui doit évaluer la déclaration) dépend de la condition. Vous définissez cela au moyen d'une destination conditionnelle dans la tâche de workflow appropriée. Dans cet exemple, il s'agit de la tâche Evaluer.
- Cliquez sur : Beoordelen.
- Saisissez (éventuellement) l'explication de la tâche.
- Cliquez sur :
 après Tâche destinée à.
après Tâche destinée à.Si la déclaration est < 25 €, elle est approuvée automatiquement. Procédez comme suit pour définir ces valeurs :
- Placez le groupe Tous les ut Profit dans le cadre Adressé à.
- Sélectionnez la condition Déclaration faible.
Si la déclaration est comprise entre 25 € et 100 €, le responsable l'évalue.
- Placez le groupe Gestion - expéditeur dans le cadre Adressé à.
- Sélectionnez la condition Déclaration 25 € - 100 €.
Les déclarations supérieures à 100 € sont évaluées par la direction.
- Placez le groupe Direction dans le cadre Adressé à.
- Sélectionnez la condition Déclaration élevée > 100 €.
- Cliquez sur : OK.
- Cliquez sur : Publier.
|
Aller directement à
|
