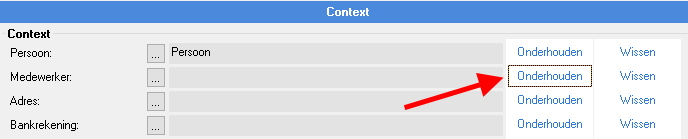Page d'inscription et de confirmation spécifique par cours
Pour un cours, vous pouvez créer une page d'inscription spécifique. Avec une telle page, vous définissez, pour le cours sélectionné, les données et la mise en page que vous souhaitez afficher dans InSite et/ou OutSite. Ces informations sont affichées lorsqu'un participant s'inscrit à un événement de cours. Il en va de même pour la page de confirmation. Une fois l'inscription terminée, le participant est renvoyé vers la page de confirmation, et ici encore vous pouvez définir des informations spécifiques, comme la description de la route, des informations spécifiques, etc.
Si vous voulez créer une page spécifique pour un cours, ajoutez d'abord un profil du type Inscrire un participant. Liez ensuite ce profil au cours. Enfin, vous vous connectez comme gestionnaire du site à InSite et/ou OutSite, et vous traitez la page d'inscription.
Lors de l'ajout d'un profil, les nouvelles pages sont générées pour l'inscription au cours et la confirmation du cours. Les nouvelles pages sont générées sur la base des modèles standard :
Pas de profil
Si vous ne sélectionnez pas de profil, le participant voit la page d'inscription standard.
Ajouter un profil inscription participant :
- Allez vers : Généralités / In & OutSite / Profil.
- Cliquez sur : Nouveau.
- Saisissez une description dans Nom. Par exemple, le libellé du cours.
- Sélectionnez Inscription du candidat dans Profil.
- Cliquez sur : Terminer.
Ajouter un contexte au profil :
Grâce aux contextes, vous pouvez configurer les champs qui doivent être affichés ou non, quels sont les champs obligatoires, etc. Il n'est pas obligatoire d'ajouter un contexte. Si vous voulez savoir, pour un cours, si une personne a des souhaits diététiques, rendez ce champ obligatoire, et pour les événements ne proposant jamais un lunch, n'affichez pas ce champ. Tout cela peut être configuré dans le contexte.
- Ouvrez les propriétés du profil.
- Cliquez sur : Créer derrière Inscription OutSite.
Vous pouvez à présent ajouter le contexte dans l'outil de gestion.
- Cliquez sur : Nouveau.
- Saisissez le libellé .
- Cliquez sur : Terminer.
- Vous pouvez maintenant adapter les configurations de champ du profil.
Plus d'informations :
 Modifier les configurations de champ du profil
Modifier les configurations de champ du profil
Vous définissez les paramètres standard du profil. Ces paramètres sont automatiquement appliqués lors de l'utilisation du profil dans InSite.
Les champs du contexte n'ont aucune interdépendance. Cela signifie que, dans le cas d'une préférence pour un barème, Profit affiche non seulement les échelons du barème concerné, mais également les échelons des autres barèmes. Sélectionnez les valeurs dépendantes lors de la configuration des valeurs par défaut.
Exemple :
Vous souhaitez lier l'horaire standard des employés à temps plein à un profil relatif à la notification de l'entrée en fonction d'employés à temps plein. Dans le contexte Employé/horaire, saisissez l'horaire standard des employés à temps plein comme étant la valeur par défaut dans le champ Horaire standard.
Vous pouvez cacher le champ. L'utilisateur ne peut alors consulter la valeur par défaut et ne peut la modifier dans la notification d'entrée en fonction d'un employé à temps plein via InSite.
Attention:
Si vous voulez appliquer la répartition de poste supplémentaire dans un profil, sélectionnez la case à cocher Valeur par défaut dans le champ Utilisation répartition de postes du contexte Unité org./fonction.
Modifier les paramètres de champ du contexte :
- Allez vers : Généralités / In & OutSite / Profil.
- Ouvrez les propriétés du profil.
- Accédez à l'onglet : Contexte.
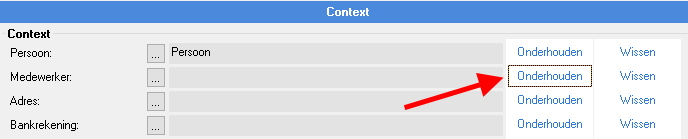
- Cliquez sur : Créer (derrière le contexte que vous souhaitez modifier).
Les contextes existants sont affichés dans le Management tool. Il est possible que les contextes existants soient liés à d'autres profils.
- Ajoutez un contexte :
- Cliquez sur : Nouveau.
- Saisissez le libellé .
- Cliquez sur : Terminer.
Les champs du contexte que vous pouvez modifier s'affichent dans le bas de l'écran.
- Ouvrez les paramètres du champ.
- Accédez à l'onglet : Configurations administrateur.
- Saisissez les paramètres de champ pour le gestionnaire.
Saisissez une valeur par défaut si un champ a souvent la même valeur. Au moment de l'ajout d'une fonction, vous pouvez passer ce champ si la valeur est alors correcte.
- Sélectionnez Valeur par défaut.
Sélectionnez la valeur que vous souhaitez automatiquement proposer lors de la saisie de nouvelles données dans Valeur par défaut.
Si le champ est libre et qu'aucune valeur n'est prédéfinie, vous pouvez saisir vous-même une valeur. Dans Pays de naissance, sélectionnez par exemple NL pour Pays-Bas.
- Sélectionnez Valeur par défaut basé s/une formule
Sélectionnez cette option et cliquez sur le bouton Afficher formules. Les formules disponibles pour ce champ apparaissent alors. Les formules de champ ne sont toutefois pas possibles dans chaque champ : dans les champs date/heure, vous pouvez définir une date/heure à l'aide de tags et dans les champs de texte, vous pouvez faire apparaître le code de l'utilisateur/employé connecté.
- Sélectionnez Reprendre la valeur préférentielle du gestionnaire (uniquement pour l'utilisateur).
Sélectionnez cette option si vous souhaitez reprendre la préférence configurée par le gestionnaire en votre qualité d'utilisateur.
- Sélectionnez la case à cocher Dernière valeur sélectionnée si vous utilisez très souvent la même valeur.
Exemple :
Dans un lay-out de saisie où vous saisissez des heures quotidiennement et qui porte sur un mois, vous pouvez configurer le champ Mois à l'aide de laDernière valeur sélectionnée. Lorsque vous configurez ce champ, vous ne devez sélectionner le mois approprié qu'une seule fois par mois et vous pouvez passer ce champ le reste du mois.
- Désélectionnez la case à cocher Visible.
Le champ n'est ainsi plus visible dans le contexte de la fonctionnalité.
- Désélectionnez la case à cocher Modifiable si vous ne souhaitez pas que le champ puisse encore être modifié.
Sélectionnez ce champ si un utilisateur peut toujours modifier le champ.
- Sélectionnez la case à cocher Obligatoire si vous souhaitez qu'un utilisateur complète toujours un champ. Votre base de données est ainsi complétée avec les données qui vous sont nécessaires.
- Accédez à l'onglet : Paramètes utilisateur.
- Saisissez les paramètres relatifs à l'utilisateur.
Vous pouvez également préciser ici une valeur par défaut, préciser que vous souhaitez reprendre la dernière valeur sélectionnée pour le champ et définir si le champ est modifiable.
- Fermez le Management tool.
- Sélectionnez les paramètres de champ dans Employé/horaire.
- Cliquez sur : OK.
- Fermez l'outil de gestion si vous avez configuré tous les champs.
- Sélectionnez le bon contexte pour Inscription OutSite.
- Cliquez sur : OK.
- Vous pouvez maintenant lier le profil à un cours .

 Modifier les configurations de champ du profil
Modifier les configurations de champ du profil