Associer le prix à la valeur de dimension d'article
Vous avez la possibilité de lier des prix et des réductions à un article par code de dimension d'article. Les prix et les réductions que vous ajoutez au niveau de l'article s'appliquent en principe à toutes les dimensions. Vous pouvez ajouter un prix différent ou une réduction différente par code de dimension d'article. Celui-ci ou celle-ci a priorité par rapport au prix de l'article.
Exemple :
Vous vendez des ordinateurs et des articles s'y relatant et vous avez par exemple la dimension d'article Couleur avec les codes blanc, argent, gris et noir. Vous avez un article iPad 3 auquel vous avez donné un prix de vente de 600 euros. Mais la couleur noir se vend moins bien que les autres couleurs. Vous pouvez associer un autre prix à ce code de dimension d'article, par exemple 589 euros.
Si vous gérez les deux dimensions d'article pour un article et avez un prix et / ou une réduction sur les deux codes de dimension d'article, le prix relaté au code de Dimension article 1 est prioritaire sur le prix pour un code deDimension article 2.
Exemple :
Supposons que vous avez configuré la dimension 1 Couleur et la dimension 2 Geheugengrootte pour l'article iPad 3, et pour la couleur 'argent' un prix de 645 euros. Les iPads dont la taille de la mémoire est de '32 GB' ont un prix de vente de 625 euros. Les iPads de couleur argent et avec 32 GB ont le prix de vente de 645 euros.
Attention:
Le prix / la réduction pour le code de dimension 1 d'article est prioritaire sur le prix / la réduction du code de la dimension 2 d'article.
Ajouter le prix sur le code de la dimension d’article :
- Allez vers : Gestion commerciale / Article / Article.
- Ouvrez les propriétés de l'article.
- Cliquez sur l'action : Prix/remise.
- Accédez à l'onglet : Prix de vente.
- Sélectionnez le prix du type.
- Cliquez deux fois sur Suivant.
- Saisissez pour Prix de vente le prix de l'article si vous ne l'avez pas encore fait.
- Fermez l’assistant.
- Cliquez de nouveau sur Nouveau.
- Sélectionnez le prix du type.
- Cliquez sur : Suivant.
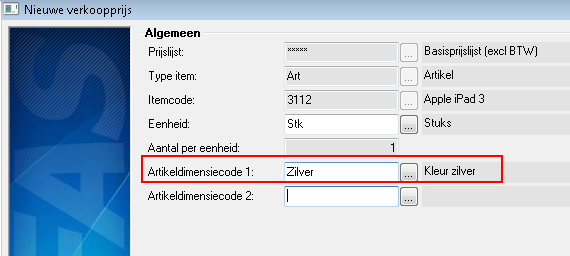
- Sélectionnez le code dans Code dimension article 1.
- Cliquez sur : Suivant.
- Saisissez le prix. Vous voyez ici également le prix de vente actuel.
- Cliquez sur : Terminer.
- Ajoutez encore un prix, mais maintenant pour un code de dimension 2 d'article.
- Fermez les propriétés de l'article.
Consultez les prix sur le code de la dimension d’article :
Vous pouvez consulter les prix d'un article sur vos dimensions d'article. Vous devez bien sûr ajouter les champs dans l'affichage/les affichages, les analyses et les rapports où vous souhaitez consulter les dimensions.
- Allez vers : Gestion commerciale / Article / Article.
- Ouvrez les propriétés de l'article.
- Cliquez sur l'action : Prix/remise.
Un nouvel écran de propriétés avec tous les prix possibles apparaît ensuite.
- Cliquez sur : l'onglet de la sorte de prix ou de réduction que vous voulez consulter, par exemple Prix de vente.
- Ajoutez les champs Code dimension article 1 et Code dimension article 2 à l'affichage. Ce qui vous permet de voir les différents prix, mais aussi les valeurs auxquelles ils s'appliquent.
Saisir une commande client avec différents prix par code de dimension d'article :
- Allez vers : Gestion commerciale / Processus vente / Commande vente.
- Cliquez sur : Nouveau.
- Sélectionnez le lay-out de saisieCommande de vente avancée (Profit).
- Spécifiez la période d’utilisation.
- Saisissez le code item de l'article dans la ligne.
- Cliquez sur l'action : Dimensions art. .
- Sélectionnez éventuellement le lay-out de saisie pour la matrice et cliquez sur OK.
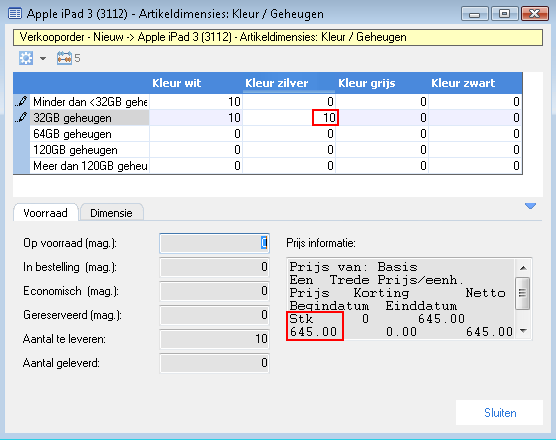
- Saisissez les nombres par code d’article de dimension.
- Dès que vous cliquez sur une cellule de la matrice, vous pouvez consultez Information prix dans le bas de la page.
- Cliquez sur la cellule pour les combinaisons de codes de Dimension article 1 et de Dimension article 2. Vous voyez que le prix de Code dimension article 1 s'applique parce qu'il a la priorité sur le prix Dimension article 2.
- Cliquez sur : Fermer.
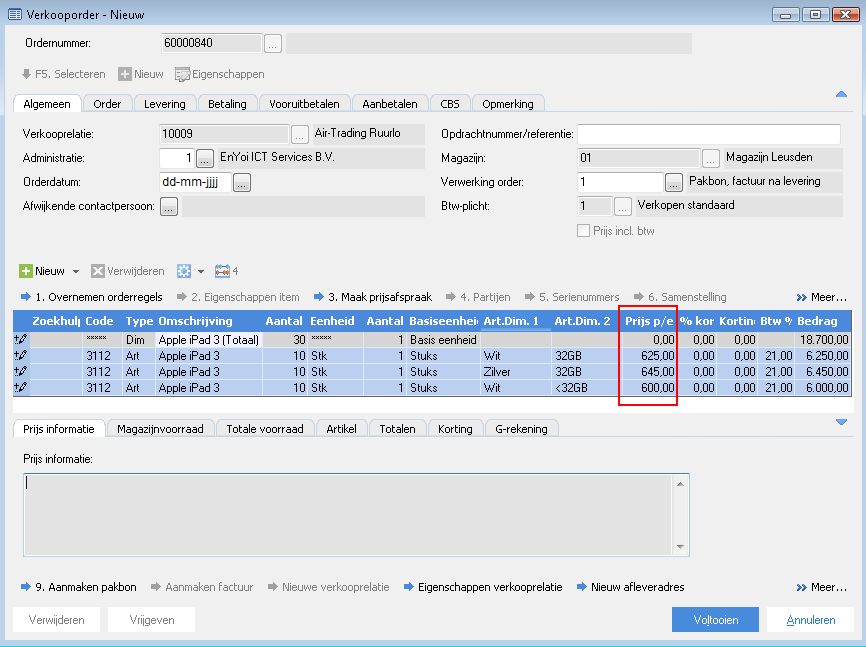
Les prix sont également visibles dans le lay-out de saisie.
- Complétez la commande.
|
Aller directement à
|
