Gegevens importeren
Gebruik import om gegevens uit andere applicaties toe te voegen. Dit onderwerp beschrijft de algemene werkwijze voor het importeren van gegevens.
Zoek je een veldbeschrijving van de verschillende imports die wij meeleveren? Klik dan hier.
Let op
Voor het gebruik van import hanteren wij het volgende maximum aantal regels per importbestand:
- Organisaties: 10.000.
- Contactpersonen: 10.000.
- Personen: 10.000.
- Artikelen: 10.000.
- Diensten: 10.000.
Wil je meer regels importeren? Knip het bestand dan op in meerdere delen.
|
Inhoud |
Importbestand selecteren
Als je al een gegevensbestand in het juiste formaat hebt kan je dit bestand selecteren om te importeren.
Let op!
Het importbestand dient in het csv-formaat te zijn, met de volgende restricties.
- ASCII-Tekenset: UTF8.
- Scheidingsteken: puntkomma, komma, dubbele punt of TAB.
- Bedragen: decimaal punt of komma, met of zonder duizendtalscheidingsteken.
- Ga met de zoekhulp (Ctrl+Spatie) naar Import.
- Selecteer de gewenste import bij Import soort.
- Klik op Selecteer bestand om een gegevensbestand op je PC of in de cloud te zoeken.
Je kunt dit bestand ook vanuit de verkenner op dit veld slepen.
- Selecteer eventueel een Scheidingsteken.
SB probeert het juiste scheidingsteken te bepalen op basis van het gegevensbestand.
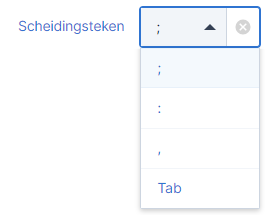
- Klik op Velden toewijzen.
Controleren en importeren
Na de velden te hebben toegewezen toont SB een voorbeeld van het importresultaat.
- Controleer of alles klopt.
- Klik op Vorige. als je nog iets wilt aanpassen.
- Klik op Import starten om de gegevens te importeren.
SB toont de voortgang van de import.
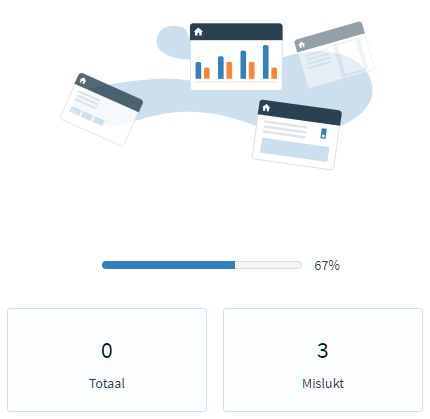
Bestanden importeren
Het is mogelijk om externe bestanden, zoals pdf-bestanden en word-documenten, te importeren.
Voorbereiding importeren externe bestanden
- Sla alle bestanden op met een duidelijk te onderscheiden naam.
- Voeg de bestandsnaam toe aan een kolom je importbestand.
Externe bestanden toewijzen
- Scroll naar het veld waarin je externe bestanden wilt importeren.
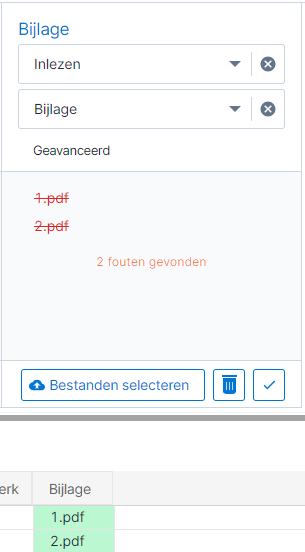
SB geeft aan dat fouten gevonden zijn.
- Klik op Bestanden selecteren.
- Selecteer de bestanden met dezelfde naam als in het importbestand.
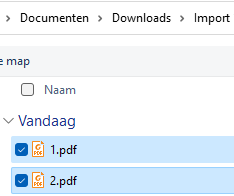
- Klik op Openen.
De foutmelding verdwijnt en een bijlagesymbool verschijnt.
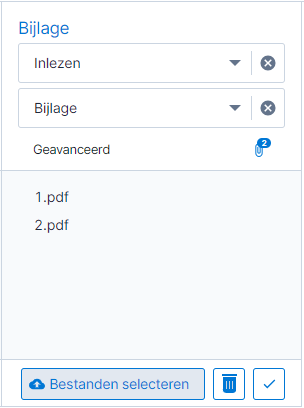
- Klik op het Bijlagesymbool om een afdrukvoorbeeld van de bestanden te zien.
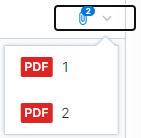
- Klik op Regels controleren en importeren.
Voorbeeldbestand / importsjabloon
Zorg allereerst voor een bestand in het juiste formaat en met de juiste gegevens. Om dit eenvoudiger te maken leveren wij voor iedere import een voorbeeldbestand mee.
- Ga met de zoekhulp (Ctrl+Spatie) naar Import.
- Selecteer de gewenste import bij Import soort.
- Klik op Download het voorbeeldbestand.
- Open het voorbeeldbestand.
Bijvoorbeeld in Visual Studio Code, Notepad++, of Excel.
Open je het bestand in Excel? Voer dan de volgende handelingen uit.
- Selecteer kolom A.
- Klik op Gegevens / Tekst naar kolommen.
- Klik op Volgende.
- Vink Komma aan.
- Klik op Voltooien.
- Voeg alle gegevens toe in de juiste kolommen.
Gebruik een komma als decimaalteken.
Let op
Wil je een Bijlage importeren? Zorg er dan voor dat alleen de bestandsnaam in het veld staat en niet het pad naar het bestand.
Dus niet C:\Documenten\Facturen\VF2022-2878.pdf, maar alleen VF2022-2878.pdf.
Tijdens het toewijzen van velden sleep je de bestanden uit de juiste map in je verkenner naar het bijlageveld.
- Sla het importbestand op als csv-bestand.
Gebruik een komma, puntkomma of dubbele punt als scheidingsteken.
Foutief geïmporteerde gegevens corrigeren
Het komt voor dat je, hoe zeer je ook je best doet, een verkeerd bestand importeert, of een bestand twee keer dubbelop importeert. Dit onderwerp beschrijft hoe je dit herstelt.
Foutieve regels verwijderen
Let op
Het is niet mogelijk om een hele import in één keer te verwijderen. Dit doe je per geïmporteerde regel.
- Ga met de zoekhulp (Ctrl+Spatie) naar Imports.
- Selecteer Uitgevoerde import met fouten.
- Open het foutieve Geïmporteerde item.
Dit is de regel die je wilt verwijderen.
- Klik op de Meer-knop
 .
. - Klik op Verwijderen.
- Herhaal dit voor iedere regel die je wilt verwijderen.
Foutieve regels corrigeren
- Ga met de zoekhulp (Ctrl+Spatie) naar Imports.
- Selecteer de foutieve Uitgevoerde import.
- Klik op Fouten downloaden.
- Open het Csv-bestand.
- Verwijder de regels die al goed zijn geïmporteerd.
- Wijzig de foutieve regels.
- Klik op Correcties uploaden.
- Selecteer het gecorrigeerde Csv-bestand.
- Klik op Opslaan (Ctrl+S).
