Search and add fields
The data collection wizard shows all available fields for the output. Use the search function to find the correct fields.
|
Contents |
Categories in data collections
Every data collection contains a category classification. A category groups fields that logically belong together. The category classification is switched on by default (the Display categories check box is selected) because this classification expands the overview.
The Function fields category is always visible, provided the data collection contains Function Fields. The function fields contain a calculated value that has been recorded in the database.
The other categories are only visible if Display categories has been selected. This includes the following categories:
- Logging (Audit fields)
This category is available if Profit tracks changes to the field in a log. Logging always contains the following fields:
- Created on
- Added by
- Changed on
- Changed by
- Custom fields
If you add custom fields in your environment, they are available in the data collections. For instance, if you add custom fields to the Debtor table, you will find them in all data collections that contain debtor data.
The Custom fields category also contains any fixed custom fields. By default, these fields are included in Profit, but if you want to use them, you must add them using the Management tool.
If the fields are deleted or modified in a new Build, they can be converted to fixed custom fields. This way, you do not lose any data and you can use these fields in data collections.
Search fields
Use the search function to search for a field by name.
To find fields using the search function:
- Open the data collection.
You can open the data collection to customise it when changing a report, analysis, view, document or GetConnector.
- Enter the search term.
- Click on: Find (F3).
Profit searches from top to bottom and displays the first result.
- You can repeat the search operation and continue searching with Find (F3).
Note:
Profit does not display all search results at the same time. This would affect performance in cases of large numbers of results.
da
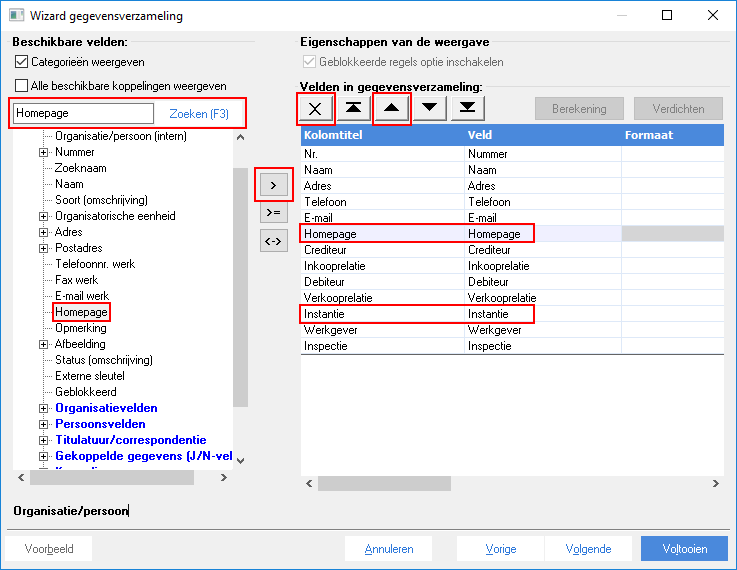
- The wizard shows the location of the field:
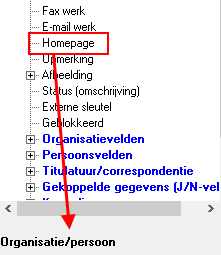
- Click on: Next.
You now change the presentation of the fields.
- Click on: Finish.
To search manually:
Every data collection is based on one or more tables. These tables in the data collection are coloured dark red. A table often contains underlying tables.
To open and close a table, use the ![]() and
and ![]() . For instance, if you search for theJob description field in the Employees view, you open the following tables:
. For instance, if you search for theJob description field in the Employees view, you open the following tables:
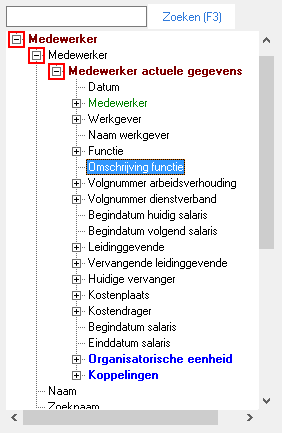
When navigating, you will often see the same fields again in underlying tables, as in this example:
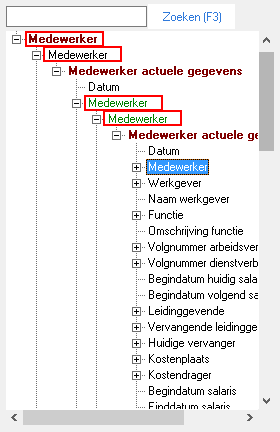
Always select fields at the highest possible level. This makes it easier to find the fields later on.
|
Directly to
|
