Properties window
A properties window displays the properties of certain data, such as that of a debtor or an employee.
A properties window always contains tabs with data. You can change the order of the tabs and assign hotkeys to tabs. You can also set preferred values for fields so certain preferences are preset for new data.
|
Contents |
Open the properties window
You can open a properties window as follows.
- Go to: the function.
- Search for the line, for example by using the quick filter.
- Open the properties using one of the following actions:
- Select the line and press Enter.
- Double-click on the line.
- Click on: a tab.
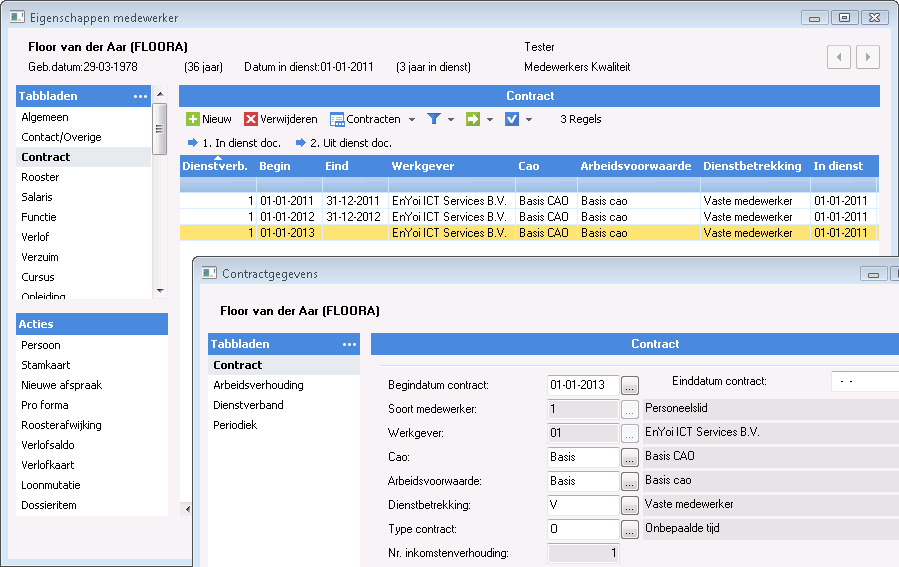
Use the properties window tabs
If a properties window has many tabs, Profit will not be able to display them all at once. Some tabs will 'fall off the screen'.
Search for a tab:
- Use the scroll bar to view all the tabs:
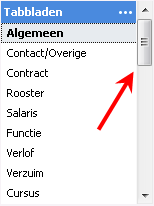
- Type the first letter of the name of the tab (this only works if you have clicked on a tab). For example, you want to select the Contact/Other tab and then Salary:
- Press F6 to go to the tabs.
- Type the letter C to go the Contact/Other tab.
- Type the letter S to go the Salary tab.
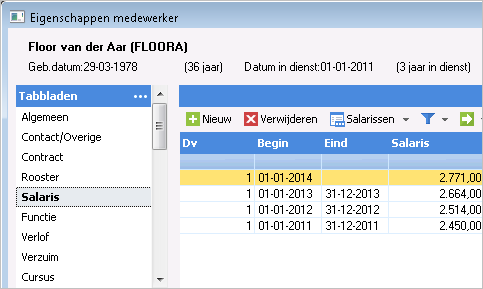
Actions:
The available actions can be found under the tabs. You can't change the order or names of actions.
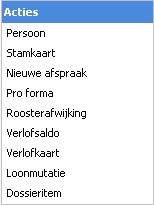
You want to add a new client record item to the selected person:
- Go to: the Actions menu with F8.
- If you have not yet selected the Dossier item action, type the letter D to go to Dossier item.
- Press: Enter.
Profit launches the wizard for creating a new dossier item.
Change the tab order
When you open a properties window, Profit displays all the tabs. You can change the order of the tabs, for example because you want to put the most important tabs at the top.
Change the tab order:
- Locate the desired tab.
- Drag it to the desired position (press and hold the left mouse button).
Profit moves the tab to the new location and will display the tab in this new location the next time you open this function.
Edit the tabs in the properties window
Each tab has a menu with several options. You can view these items by clicking on the triangle in the top right of the tab.
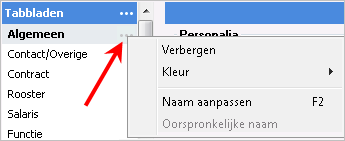
Hide:
For a better overview, you can hide the tabs by using the Hide option.
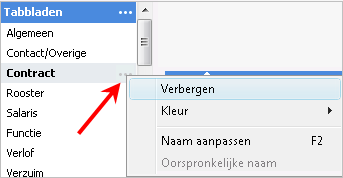
You can show a hidden tab with the Add option.
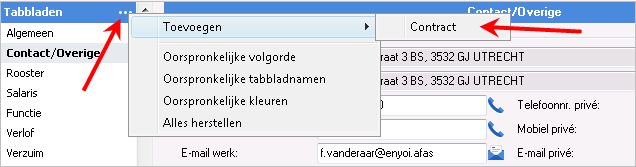
Colour:
You can change the background colour of the menu item and the title bar above the tab. It can be useful to allocate the same colour to a group of related tabs.
- Open the properties.
- Open a tab's menu.
- Select Colour.
You will now see a list of colours.
- Select a colour.
- Both the menu item and the title are changed to the selected colour.
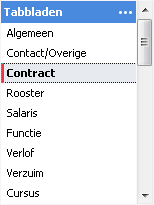

To edit the name of a tab:
- Open the properties.
- Click on: a tab.
- Press: F2.
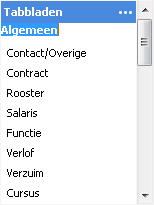
Rename the tab.
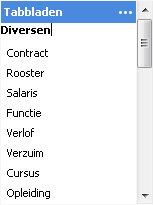
- Press: Enter. The name of the tab has been changed.
You can restore the original name using the Original name option.
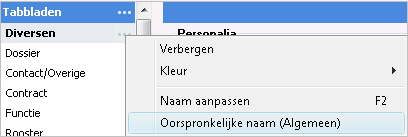
Undo changes to tabs
If you want to undo the changes you made and reset the default settings, click on the tab menu above the tabs:
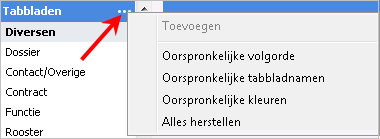
A number of options appears:
- Add
Displays the hidden tabs again. This option is only available if you have previously hidden some tabs.
- Original sequence
Reset the original order of the tabs.
- Original tab names
Reset all original tab names.
- Original colours
Reset the colour of the tabs.
- Restore all
Undo all changes.
Buttons and hotkeys in a properties window
Use the hotkeys to work faster.
Button |
Hotkey |
Description |
|
Alt+Right Arrow Alt+Left Arrow |
Open the properties of the next/previous data in the view, without exiting the properties window. If you have changed the properties, you must first save the change. You can then use the arrow keys to navigate. |
OK |
F7 |
Exit and save changes. |
Cancel |
Esc |
Exit without saving changes. |
Actions (F8) |
F8 |
Go to the 'Actions' menu. Select an action using the arrow keys and press Enter. |
|
F6 |
Go to the tabs and use the arrow keys to browse. After selecting the appropriate tab, press Tab to go to the tab. |
|
Directly to |
