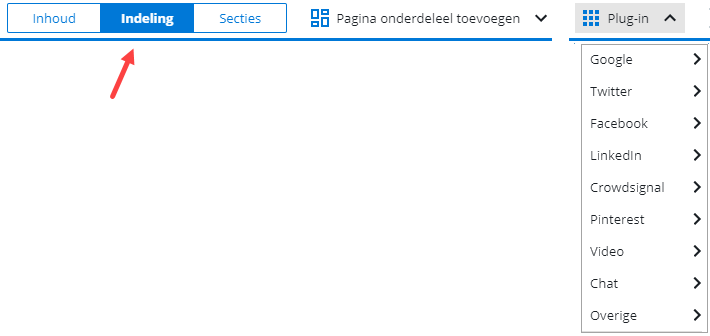Google Maps and Google route
You can add Google Maps and Google route to the page as a plug-in.
On Google Maps, you can specify a fixed point, such as an address. Use Google Route to indicate a route with a starting and ending point.
|
Content |
Add Google maps
You can add Google Maps to the page.
If you use the classic Google Maps view, you use the plug-in Google maps. If you use the renewed view, select Google Maps (new style).
To add Google maps:
 Log on and start Site management.
Log on and start Site management.- Click on: Edit (in the Page frame).
- Click on: Layout.
- Click on: Plug-ins.
- Click on: Google maps of Google Maps (new style).
- If required, enter a value for Title.
- Select the Show component frame and title check box if you want to display this data with Google Maps.
- Enter a value in Html block.
You retrieve the value for this HTML block from Google Maps. In this example, this is 425.
Example:
- Go to: maps.google.nl
- Enter the address you want to display, for example Philipsstraat 9, Leusden, the Netherlands
- Click on: Settings (the radar icon at the bottom right of the screen).
- Click on: Share or embed map.
- Click on: Embed map.
- Paste the link in the HTML block
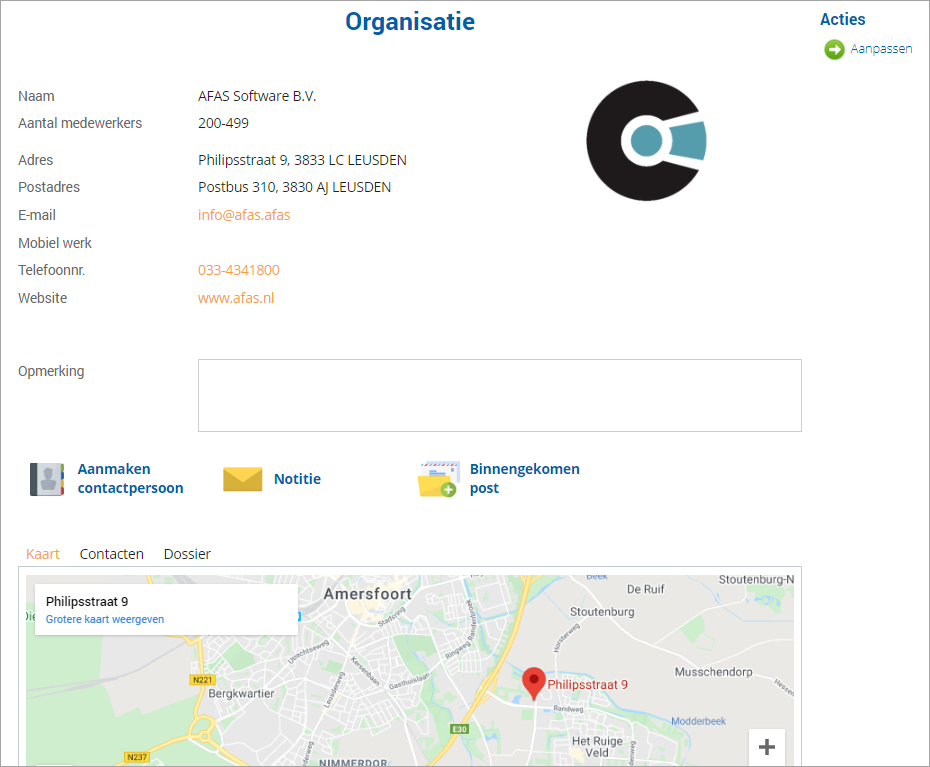
- If Google Maps is too large, adjust the height and width. By default, Google Maps supplies the 425 x 350 format. You can modify this in the first sentence of the HTML block.
- Enter a value in: Height.
For example, you enter the value of 'height' from the HTML code here, or another value.
- Click on: Create.
- Click on: Publish.
The result looks as follows:
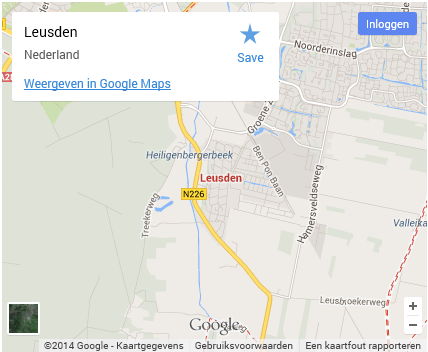
Add a Google route
You can add Google route as a plug-in. You can use this plug-in to obtain a quick and reliable calculation of the distance, for example for your mileage declarations. You can also use the plug-in in the Enter Employment wizard and for address changes. Before you can use this plug-in, you must first link the API console key in the properties of the site.
Preparations:
- For a travel costs claim, you need to configure the profile.
- Link the API-console key in the site properties:
- Google Maps Geocoding API
- Google Maps Directions API
- Google Maps Javascript API
- Google Maps Geolocation API
- Google Maps Static API (If you are using AFAS Pocket or if you want to use it in the future.)
To place the plug-in on the page:
 Open the site and edit the page.
Open the site and edit the page.- Click on: Plug-ins / Google / Google route.
- Only use the Plug-in start point address and Plug-in end point address fields if you want to use the same route every time. If the start and end points are different each time, as is the case for travel expense claims, leave these fields empty. The user then selects the start and end points him/herself.
- Enable Calculate fastest route to use the fastest route. If not, use the shortest route. Google Route also takes into account traffic when calculating the distance.
- Click on: Create.
- Click on: Publish.
- Click on Yes in the message
If you have not entered any address values, the result appears as follows: