Text style
You select the text style of your site yourself. InSite is delivered with a default font, size and colour for all kinds of text parts. You can maintain these styles yourself. You can also set a text colour and a background.
To maintain the text style:
 Log on and start Site management.
Log on and start Site management.- Click on: Themes.
- Select the theme.
You can now edit the selected theme immediately.
- Click on: Text stiles.
- Select a value for Default font.
You can also select a Google Font.
- Click on: Modify.
You do this after the text block for which you want to change the style.
- Specify the font and font size. You can also select a Google Font.
- If applicable, enter an alternative value for Line height. The value is in pixels. If the field is empty then the default line height applies.
- Select the Bold, Italic and/or Underline check boxes if you want to apply them to this text style.
- Click on: Modify.
This change is not visible behind the text block.
- Click on: Modify.
This is the button at the bottom right.
- Click on: Sample page.
You now see the changes.
To adjust the colour of the text part:
 Log on and start Site management.
Log on and start Site management.- Click on: Themes.
- Select the theme.
You can now immediately edit the theme.
- Click on: Text in the Parts frame.
Here you record the styles for the various titles and headers. You can also set the style for the hyperlink and the text for an image here.
- For example, click on Header 1.
- Select a value for Text colour and Background.
If you click the colour, you open a window with the set colours:
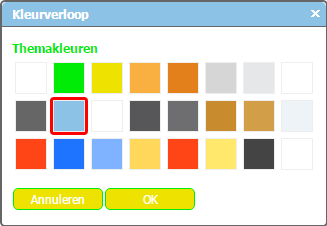
- Select a value for Border and Colour.
- In Space between outline and text, enter the margin as a number of pixels.
- Click on: Modify.
- Click on: Publish.
- Click on Yes in the message.
|
Directly to
|

