Field presentation
You can change both field names and the presentation of the content of a field. In addition to this, you can block a field so it is not shown in a view.
|
Contents |
Change the field format
In certain fields, you can determine the presentation of the field value yourself:
Field type |
Example |
Presentation |
Option field |
Blocked |
<Standard format> (check box) Y/N, Yes/No, True/False, On/Off, 1/0 |
Date field |
Customer since |
Date (YYYYMMDD), Year, Day of the month, etc. |
Text fields |
Name |
<Standard format>, Start with upper-case letter, Start with lower-case letter, Upper-case letters only, Lower-case only |
To customise a field format:
In this example you customise the field format of the Creditor field. By default, this is a check box in the view indicating whether the organisation/person is also a debtor. A check box can have two values: selected (=yes) or not selected (=no). For this reason, instead of a check box, you can also include the values Yes or No in the view.
- Select the Creditor field.
- Click in the Format column.
- Click on the arrow or press F8.
- Select Date (long).
- Click on: OK.
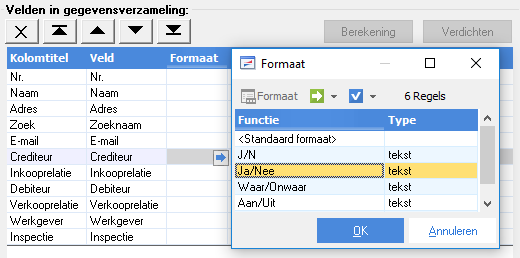
- Click on Yes if Profit reports that the new field is of a different type from the old one, which means filters will no longer be valid.
- Click on: Yes.
- Click on: Next.
- Example: Click on:.
Now you see that the field format of the Creditor field has been customised.
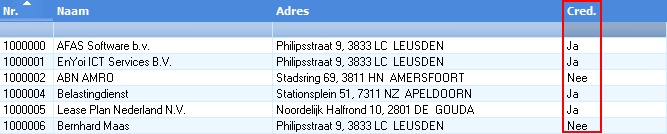
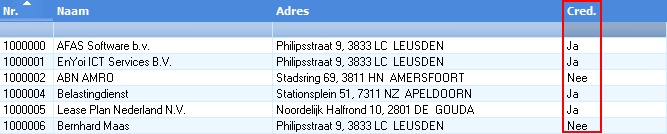
- Click on: Close.
- Click on: Previous.
Change a column and field description
Once you have added a field to the data collection, you can change the field name and the column title. The field name is used in reports (for instance): if you drag a field into a report, Profit displays the field name. The column titles are displayed in views.
To change a column and field description:
In this example you change the column title of the Telephone field.
- Click in the Column title column for phone.
- Enter the description, such as Tel.Nr.
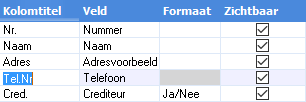
- Click on: Next.
- Click on: Example.
The column description has been customised:
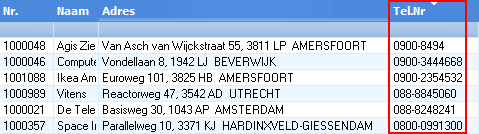
- Click on: Close.
- Click on: Previous.
Show/hide fields
You can hide a field if it should not be displayed in, for example, views. This is particularly useful if you want to filter the data collection by a field, but do not want to show the field itself in the view.
To show/hide a field:
In this example you hide the Address field.
- Deselect the Visible check box for Address.
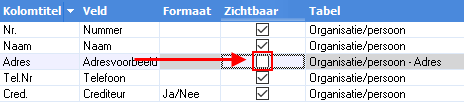
- Click on: Next.
- Click on: Example.
- Note that in the view the Address column is no longer visible.

- Click on: Close.
- Click on: Previous.
- Select the Visible check box for the address field.
|
Directly to |
