Detailed example of Progress
The detailed example below illustrates the progress functionality.
Note:
In this example it is assumed that you have activated the functionality and authorised the various actions.
|
Contents |
Description of the example
Van Ubbens Advies Groep has bought software. Cas de Graaf, one of their employees, will implement this software. Cas de Graaf's hourly rate is always € 150, but the customer wants to gain insight into the time that is needed to implement the various software components. Implementation time is estimated at 40 hours. In addition, Cas de Graaf is also going to give two days of in-company training.
Van Ubbens Advies Groep has purchased the ERP package and wants to start using the following components immediately:
- General: 4 hours of implementation
- CRM: 4 hours of implementation
- Financial: 6 hours of implementation
- Projects: 8 hours of implementation
- Logistics: 6 hours of implementation
- HR/Payroll: 12 hours of implementation
Add progress codes
You first add progress codes for all types of work.
Record progress codes
- Go to: General / Configuration / Custom table.
- Open the properties of the Progress custom table.
- Go to the tab: Value.
- Click on: New.
- Copy the following data:
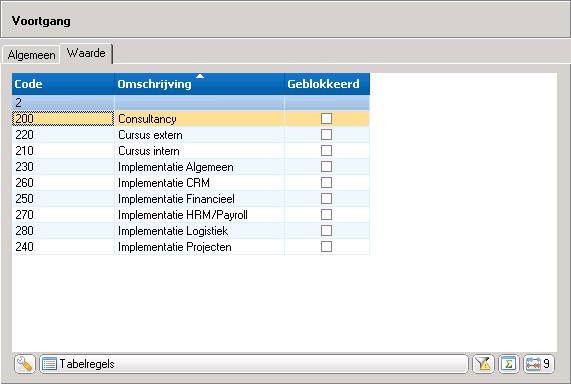
- Click on: Finish.
You can immediately add another progress code.
- Click on: Cancel.
- Click on: OK.
After the progress codes have been added, you specify the progress.
Add progress lines
You now add a cost estimate for Ubbens Advies Groep.
To add progress lines:
- Go to: Projects / Cost estimate / Cost estimate.
- Click on: New.
- Select the entry layout.: Cost estimate (Profit).
- Copy the following data:
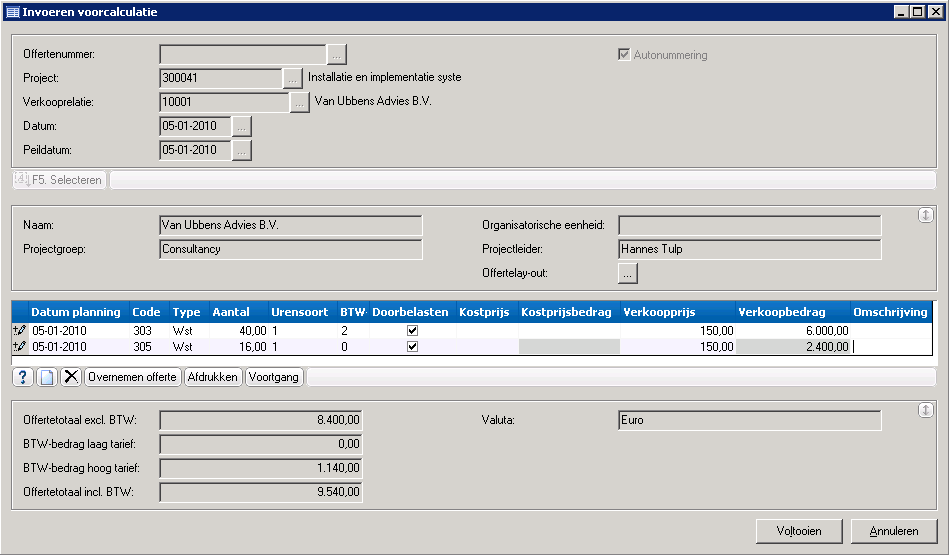
- Click on: the line with work type 303.
- Click on the action: Progress.
- Select the entry layout.: Progress specification (Profit).
- Click on: OK.
- Copy the following data:
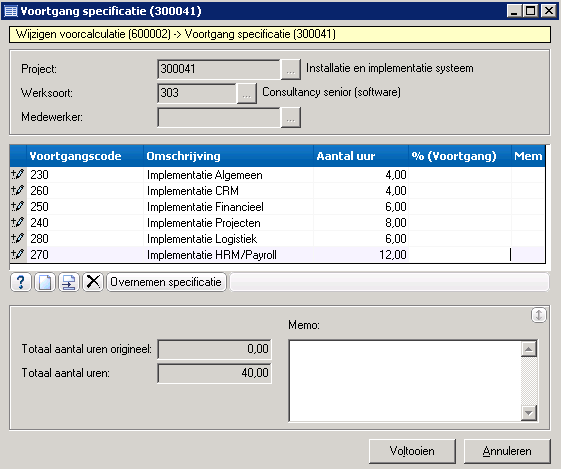
- Click on: Finish.
- Click on: Finish.
You do not print the cost estimate.
Progress lines in the actual costing
The customer has approved the quotation (Cost estimate) and Cas de Graaf will implement the software. At the end of the week, Cas de Graaf enters the hours that he has worked for Ubbens Advies Groep on the project.
Progress lines in the actual costing
Use the following steps to register the actual hours for the actual costing per week:
- Go to: Projects / Actual costing / Actual costing per week.
- Select the employee. (Cas de Graaf).
- Enter a value in Financial year.
- Select a value for Period.
- Press: F5.
- Copy the following data:
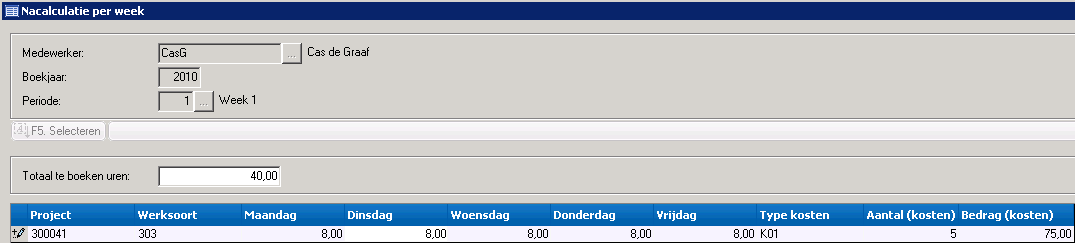
- Select the line you just entered.
- Click on the action: Progress.
- Select the entry layout.: Progress registration (Profit).
- Click on: OK.
You now open a window with the specification lines of the cost estimate.
- In the Hours (New) field, register the actual number of hours that Cas de Graaf has spent on the implementation of the various components:
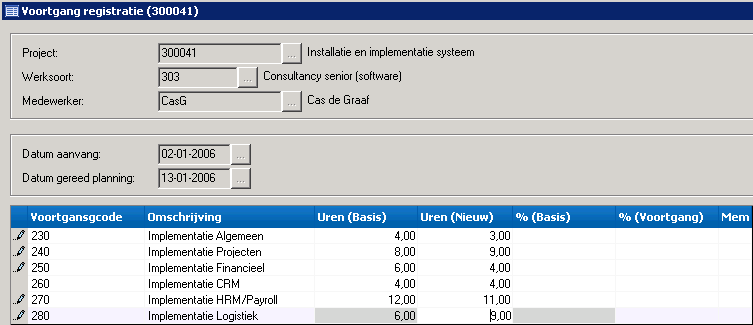
- Click on: Finish.
- Click on: Finish.
- Click on: Cancel.
|
Directly to |
