Set up an article for allocation/order planning
You can allocate purchase order lines automatically to a sales order. You set this up per article.
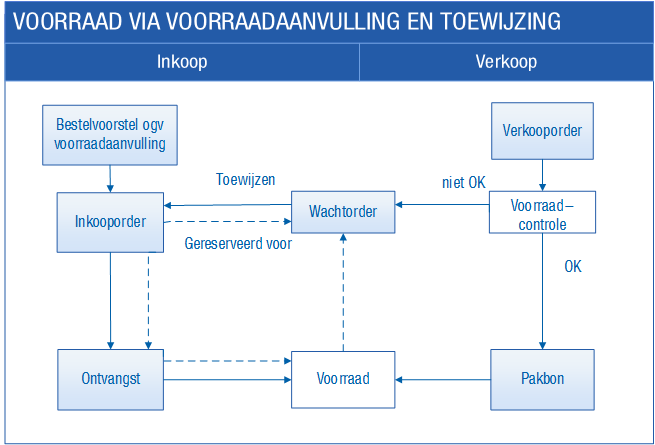
It especially concerns the sales lines for articles for which you do not use the Order Proposal, thus the articles for which the Order proposal with sales option is set to Never. The other options, where you do use an Order proposal, reserve a purchase line for the sales line. Backorder lines also get a purchase line, as Short-supply is set to 'Yes', Order proposal is set to 'Yes' and Stock check is set to Check for available stock (sales order and packing slip) or Check for economic stock (sales order). If the setting for the order proposal is Never, you set the sales lines to ‘pending order’ manually. You can allocate these lines manually.
You can also allocate a purchase order line manually or remove the allocation. You can view the allocated purchase order(s) from a sales order. Automatic allocation only works if no order proposal is made from sales.
For an article in a sales order, you use either Order proposal with sales or Allocate in sales, not both. You can however create an order proposal from stock replenishment.
To set an article for allocation/order planning:
- Go to: Order Management / Item / Article.
- Open the article properties or add a new article.
- Go to the tab: Stock.
- In Order proposal with sales, select the Never option. Automatic allocation only works if no order proposal is made from sales. You are using eitherOrder proposal with sales or Allocate in sales.
- Select a value for .Allocate in sales For example,Pose question, to be able to reserve the order using Allocation.
- Select a value for Allocate pending orders, for example Allocate pending order quantity with automatic allocation. By doing this, you can also reserve the quantities in pending order.
- Click on: OK.
- You can now add a sales order and allocate.
