Vrij tabblad
Als je vrije velden wilt gebruiken, moet je deze op vrije tabbladen plaatsen. De velden op een vrij tabblad kunnen maar één keer gevuld worden. Ze registreren een bepaalde stand van zaken (je kunt geen historie opbouwen). Als je historie wilt opbouwen, moet je vrije contactbestanden gebruiken.
In Profit kun je vrije tabbladen toevoegen aan vrijwel iedere functie, bijvoorbeeld aan een organisatie, persoon, project of voorraad. Je kunt ook vrije tabbladen toevoegen voor eigen typen dossieritems (niet voor meegeleverde typen dossieritems, herkenbaar aan de negatieve code). Je bepaalt eerst per eigen type dossieritem of je vrije inrichting wilt gebruiken.
In InSite kun je vrije tabbladen gebruiken, deze worden getoond als paginaonderdelen. Dit geldt o.a. voor ESS- en MSS-pagina's en voor dossieritems.
|
Inhoud |
Vrij tabblad toevoegen en autoriseren voor Profit
Om een vrij veld te kunnen gebruiken, moet je het op een vrij tabblad plaatsen. Het is niet mogelijk de vrije velden toe te voegen aan standaardtabbladen van Profit.
Je moet de vrije velden eerst toevoegen. Het inrichten van een vrij tabblad bestaat uit twee stappen:
- Stap 1: Vrij tabblad toevoegen
- Stap 2: Vrij tabblad autoriseren
Aandachtspunten voor vrije tabbladen bij organisaties en personen
Vrije tabbladen onder Organisatie/Persoon zijn gesplitst, een tabblad kan nu bestaan bij een organisatie OF een persoon. Als je een tabblad bij een organisatie aan hebt gemaakt, dan autoriseer je dit in de Autorisatie tool onder Organisatie / Tabbladen (zie afbeelding hieronder bij Stap 2). Als je een tabblad bij een persoon aan hebt gemaakt, dan autoriseer je dit in de Autorisatie tool onder Persoon / Tabbladen. Een tabblad met dezelfde naam kan niet bij een organisatie EN een persoon bestaan.
Stap 1: Vrij tabblad toevoegen:
- Ga naar: Algemeen / Beheer / Management tool.
- Dubbelklik op de functiegroep waaraan je een tabblad wilt toevoegen.
- Klik op: Ja.
- Selecteer het bestand.
- Ga naar het tabblad: Tabbladen.
Voor Profit gebruik je altijd het tabblad Tabbladen. Het kan voorkomen dat je een keuze moet maken, dit geldt bijvoorbeeld voor het bestand Organisatie/persoon. Kijk goed of je het vrije veld wilt plaatsen op een vrij tabblad bij organisaties of bij personen.
- Klik op: Nieuw.
- Vul de naam van het vrije tabblad in.
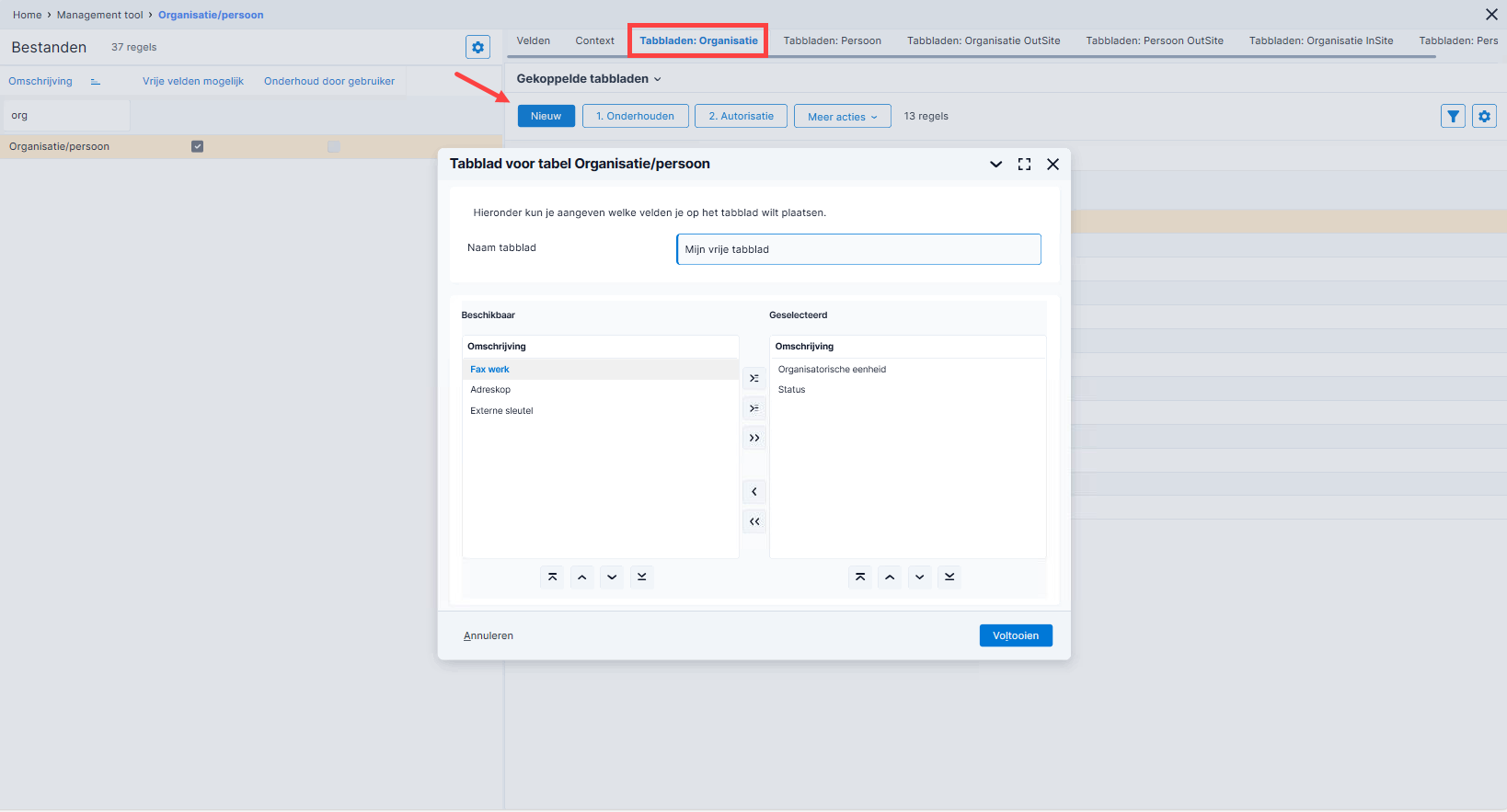
- Verplaats de benodigde velden van het tabblad Beschikbare velden naar Velden op tabblad.
- Plaats de velden in de juiste volgorde (dit is ook de volgorde in het eigenschappenvenster en in de nieuw-wizard).
- Klik op: Opslaan en sluiten.
Stap 2: Vrij tabblad autoriseren:
Na het aanmaken van een vrij tabblad verschijnt automatisch de Autorisatie tool, als je rechten hebt op de functie Algemeen / Beheer / Autorisatie tool.
Als je de autorisatie achteraf wilt wijzigen, gebruik je de actie Autorisatie. Je kunt een vrij tabblad ook autoriseren via Algemeen / Beheer / Autorisatie tool.
- Ga naar het tabblad: Onderhoud groepen.
- Selecteeer de gebruikersgroep die je wilt autoriseren voor het nieuwe tabblad.
- Selecteer het tabblad.
- Deel de autorisatie uit.
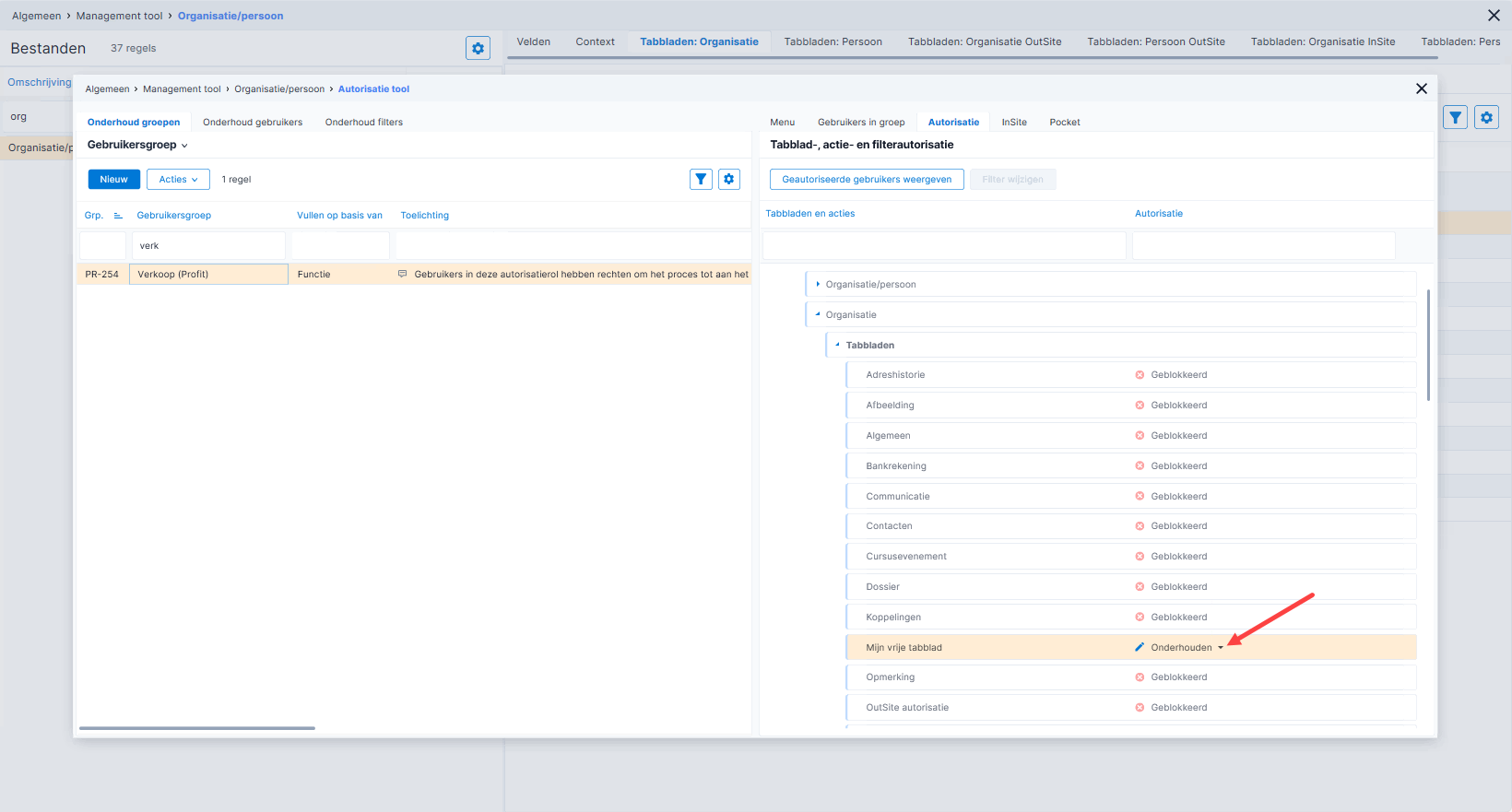
- Sluit de Autorisatie tool. Als je deze hebt geopend vanuit de Management tool, dan keer je terug naar de Management tool en je kunt verder met de vrije inrichting.
Vrij tabblad toevoegen en autoriseren voor InSite
Om een vrij veld te kunnen gebruiken in InSite, moet je het op een pagina-onderdeel '( = tabblad in de management tool) plaatsen.
Je moet de vrije velden eerst toevoegen. Het inrichten van een vrij tabblad bestaat uit drie stappen:
- Stap 1: Vrij tabblad toevoegen
- Stap 2: Vrij tabblad autoriseren
- Stap 3: Profiel inrichten (optioneel)
- Stap 4: InSite-pagina inrichten
Stap 1: Vrij tabblad toevoegen:
- Ga naar: Algemeen / Beheer / Management tool.
- Dubbelklik op de functiegroep waaraan je een tabblad wilt toevoegen.
- Klik op: Ja.
- Selecteer het bestand.
- Selecteer het juiste tabblad voor InSite of OutSite.
Bij organisaties zie je bijvoorbeeld de volgende tabbladen. Er wordt onderscheid gemaakt tussen InSite en OutSite en tussen organisaties en personen.
Gebruik de schuifbalk direct onder de tabbladnamen om naar links of rechts te gaan, mocht niet alles in beeld passen.

Bij medewerkers wordt onderscheid gemaakt tussen ESS en MSS. Op de ESS-pagina's kan een medewerker zelf gegevens zien of wijzigen (Employee self service), de MSS-pagina's zijn voor managers (Manager Self Service).
Ook bestaat er onderscheid tussen de tonen-pagina's (waarop je alleen gegevens raadpleegt) en de wijzigen-pagina's. Het is bijvoorbeeld mogelijk om een vrij veld wel te tonen aan een medewerker (ESS), terwijl de medewerker het veld niet zelf kan wijzigen. Om dat te bereiken zet je het veld op Tabbladen Tonen medewerker (ESS), maar niet op Tabbladen Wijzigen medewerker (ESS).

- Maak het tabblad (=pagina-onderdeel) aan en plaats de velden hierop.
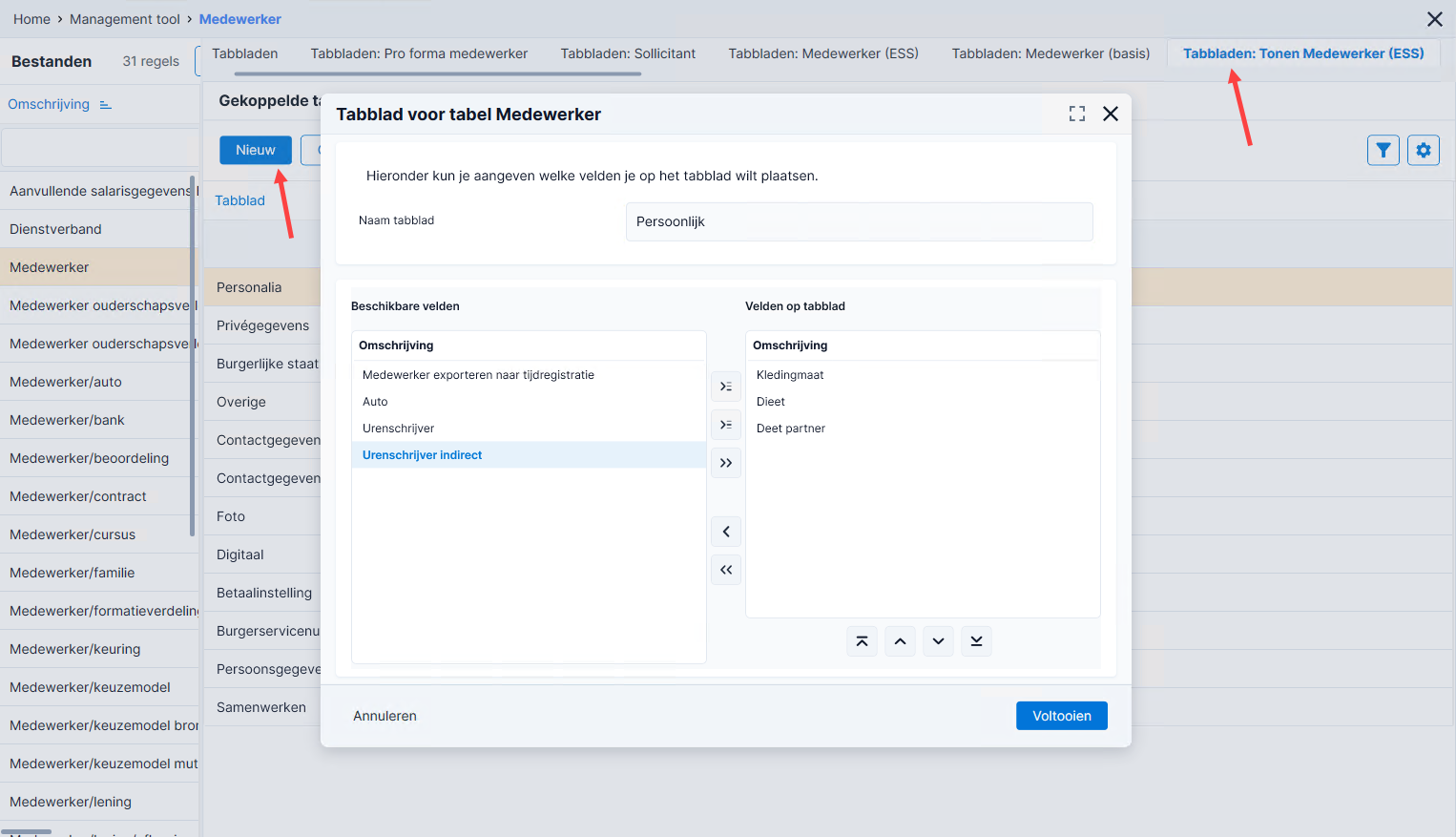
- Sluit de Management tool en open de omgeving opnieuw.
Stap 2: Vrij tabblad autoriseren
- Ga naar: Algemeen / In & OutSite / Inrichting / Functionaliteit.
- Open de functionaliteit waarmee je de nieuwe pagina-onderdelen wilt autoriseren. Als je bijvoorbeeld een nieuw ESS-pagina-onderdeel hebt aangemaakt, dan open je nu ook een ESS-functionaliteit.
- Ga naar het tabblad Pagina-onderdelen.
- Autoriseer het onderdeel.
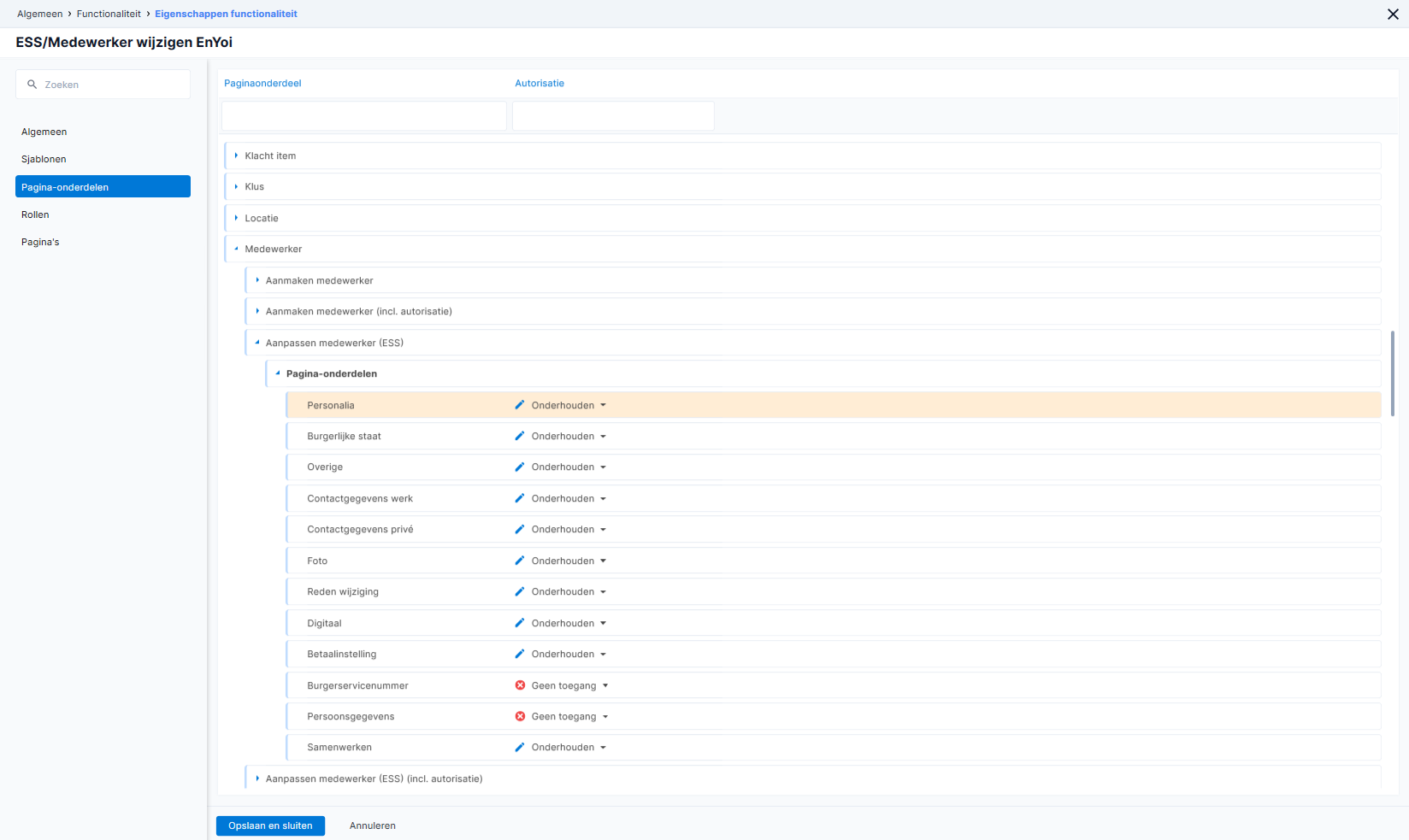
Stap 3: Profiel inrichten (optioneel)
Bij bepaalde functionaliteit kan gebruik worden gemaakt van aanmaak- en beoordeelprofielen. Denk hierbij aan organisaties, in- en verkooprelaties, dossieritems, HRM-gegevens, etc. De vrije velden moeten ook worden toegevoegd aan de profielen.
Zie verder: Veldinstellingen van profiel aanpassen
Stap 4: InSite-pagina inrichten
Het vrije tabblad wordt op de InSite- of OutSite-pagina geplaatst. Als sitebeheerder plaats je het tabblad zelf op de juiste positie. Mocht je het tabblad verwijderd hebben van de pagina, dan kun je dit ook weer terugzetten op de pagina.
Zie verder: Onderdeel uit bestaande pagina toevoegen
Tabbladen beheren in de Management Tool
Je kunt in de Management tool de volgorde van tabbladen wijzigen of tabbladen verbergen.
Als een tabblad meer velden bevat dan op het tabblad passen, zal Profit de velden die niet passen op een apart tabblad met een volgnummer plaatsen.
De volgorde van velden op het tabblad in de Management tool is ook de volgorde waarin Profit de velden toont. Profit toont de velden altijd onder elkaar, het is niet mogelijk om velden naast elkaar te plaatsen.
Tabbladen beheren:
- Ga naar het tabblad: Tabbladen.
- Klik op: Onderhouden.
Profit toont een venster met beschikbare en geselecteerde tabbladen. Alleen de geselecteerde tabbladen worden getoond als de gebruiker de functie opstart.
Je kunt de volgorde van de tabbladen wijzigen en tabbladen toevoegen aan of weghalen uit de lijst met geselecteerde tabbladen.
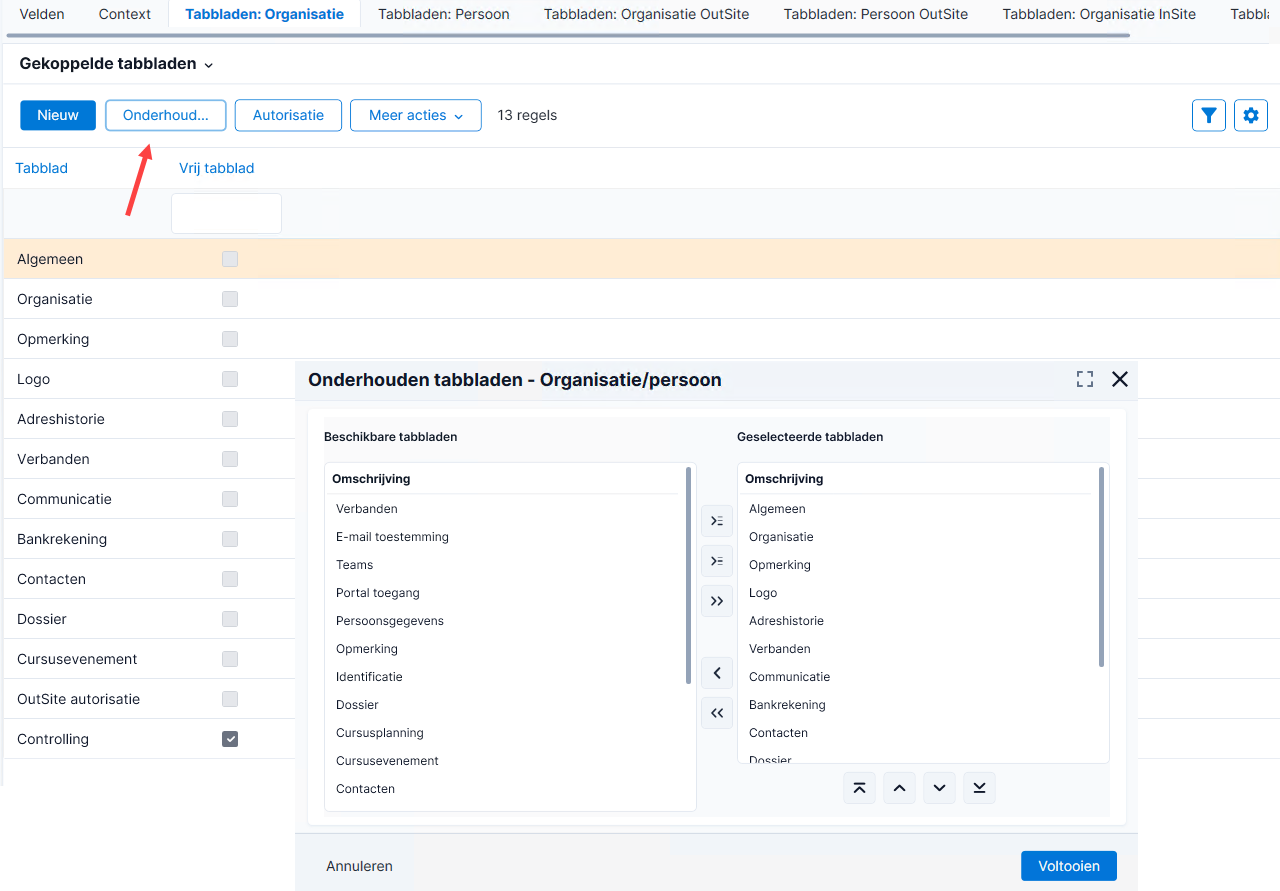
|
Direct naar |
