Eigen type dossieritem inrichten
In dossiers en workflows gebruik je standaard meegeleverde typen dossieritems of typen die je zelf toevoegt.
Je kunt een onbeperkt aantal eigen typen dossieritems (c.q. vrij type dossieritem) toevoegen.
|
Inhoud |
Type dossieritem toevoegen
De dossieritems, die je in de dossiers vastlegt, onderscheid je naar type dossieritem. Het type dossieritem is de basis voor de inrichting van de workflow. Je kunt zelf een type dossieritem toevoegen.
Type dossieritem toevoegen:
- Ga naar: CRM / Dossier / Inrichting / Type dossieritem.
- Klik op: Nieuw.
- Vul de omschrijving in.
- Vink onder Dossier de opties aan die je wilt gebruiken bij dit type dossieritem:
- Vink Dossieritems nummeren aan als je de dossieritems wilt nummeren.
- Vul bij Laatst gebruikte nummer het laatst gebruikte nummer in. Profit nummert de stukken vanaf hier verder. Als je een type dossieritem toevoegt, zal het laatst gebruikte nummer waarschijnlijk 0 zijn. Het eerste dossieritem van dit type krijgt dan nummer 1.
- Vink eventueel de velden Begindatum en/of Einddatum aan als je deze bij het dossierstuk wilt opgeven.
- Vink Aanleiding aan als je een al eerder ingestuurd dossieritem wilt selecteren als aanleiding.
- Vink Type actie aan als je bij het toevoegen van het dossieritem aan het dossier, een actie wilt uitvoeren op de organisatie, de persoon, de medewerker. Typen actie kun je zelf toevoegen.
- Vink eventueel de velden Prioriteit en/of Bron aan als je deze bij het dossieritem wilt selecteren.
- Vink Verantwoordelijke aan als je een verantwoordelijke (gebruiker) aan het dossieritem wilt koppelen.
Hierdoor kun je een overzicht maken van alle dossieritems van een verantwoordelijke in een lijst of analyse. Open de weergave Medewerker als je een medewerker wilt selecteren die geen gebruiker is.
- Vink eventueel bij Verantwoordelijke de velden Instuurder als voorkeur bij verantwoordelijke en Verantwoordelijke is verplicht aan.
Deze velden zijn alleen van toepassing op dit type dossieritem. (De veldinstelling Verplicht is hier niet altijd bruikbaar omdat dit dan bij ALLE typen dossieritems wordt ingesteld, terwijl je het mogelijk alleen nodig hebt voor typen dossieritems voor een workflow).
- Selecteer bij Rapport het rapport dat je wilt tonen, als je op de actie Afdrukken klikt in de workflow.
Je kunt bijvoorbeeld een stamkaart als rapport selecteren. Hierdoor kun je bijvoorbeeld direct in de workflow de eigenschappen van een organisatie bekijken.
Je kunt alleen rapporten selecteren die gebaseerd zijn op het rapporttype Dossieritem.
- Vink Toelichting aan als je een begeleidende tekst (memo) wilt invoeren. Dit is niet van toepassing als je later kiest voor Keuze verstrekkingswijze.
- Vink Bestand koppelen aan als je een bestand aan het item koppelen, zoals een gescand document, een plaatje of een foto van allerlei bestandsformaten.
- Vink Keuze verstrekkingswijze als je een document wilt samenvoegen. Je selecteert de documentlay-out bij het insturen van het dossieritem. Het samengevoegde document wordt opgeslagen in het dossier. Dit geldt ook voor e-mail.
Let op:
Het is niet mogelijk om Keuze verstrekkingswijze en Bestand koppelen beide te activeren. Je kunt dus slechts één van beide mogelijkheden gebruiken bij een bepaald type dossieritem.
Eén van de voorwaarden om een samengevoegd document op te kunnen nemen in het dossier is dat het veld Keuze verstrekkingswijze is aangevinkt.
- Vink Bijlage dossieritem automatisch openen aan als je wilt dat bij het openen van de eigenschappen van een dossieritem direct de bijbehorende bijlage wordt geopend. Een gebruiker met bewerk-rechten kan deze direct bewerken.
Op 24 december 2024 is hiervoor een patch uitgebracht. De bijlage zal alleen automatisch geopend worden als de gebruiker ook rechten heeft op het tabblad Bijlage van het dossieritem.
- Vink eventueel Beschikbaar voor invulformulieren aan als je invulformulieren wilt koppelen aan het type dossieritem (alleen als je beschikt over OutSite).
Let op:
Als je dit veld aanvinkt mogen er geen bestemmingen zijn met de waarde Verplicht of Eén van deze verplicht.
- Onder Afhandeling kun je eventueel het volgende instellen:
- Vink Afgehandeld aan als je wilt kunnen aangeven dat een dossieritem is afgehandeld.
- Vink Datum afgehandeld aan als je de datum van afhandeling wilt vastleggen. Dit kan alleen als je hebt aangegeven dat je de dossieritems wilt laten afhandelen.
- Selecteer bij Bewerken of het wel of niet mogelijk moet zijn om een dossieritem na het insturen nog te bewerken. Je hebt de volgende mogelijkheden:
W: Bewerken buiten workflow altijd mogelijk
A: Bewerken buiten workflow indien nog niet afgehandeld
N: Bewerken buiten workflow niet mogelijkOm een dossieritem dat is ingestuurd in een workflow te kunnen wijzigen, moet de taak bij jou als gebruiker staan (zie workflow inrichting). Als een workflow dossieritem niet meer in de workflow zit, geldt de waarde van het veld ‘Bewerken’ bij het type dossieritem.
- Klik op: Volgende.
Als je vrije velden en tabbladen toevoegt bij type dossieritem, moet je in de aanmaakwizard in een apart scherm wel eerst het gewenste type dossieritem selecteren.
Het is ook mogelijk dat je een dossieritem toevoegt waarbij je alleen meegeleverde velden en tabbladen gebruikt. In dat geval vink je dit veld niet aan.
- Klik op: Voltooien.
Instellingen kenmerken vastleggen:
- Open de eigenschappen van het dossieritem.
- Ga naar het tabblad: Instellingen.
- Vink Kenmerken gebruiken aan.
- Geef aan of bij dossieritems van dit type met Kenmerken wordt gewerkt. Wil je alleen een eenvoudig dossieritem insturen, bijvoorbeeld een notitie, dan hoef je geen gebruik te maken van kenmerken en vink je dit niet aan. Wil je wel gebruik maken van kenmerken, bijvoorbeeld omdat je meer dan één workflow wilt starten met dit dossieritemtype, dan vink je de optie aan.
Je kunt de volgende instellingen voor kenmerken aangeven:
- Vink Alleen bestaande combinaties toegestaan aan als alleen bestaande kenmerkcombinaties zijn toegestaan. Als je dit veld niet aanvinkt kunnen de combinaties vrij gekozen worden.
- Vink Dossieritems zonder kenmerken toegestaan aan als ook dossieritems zonder kenmerk zijn toegestaan. Als ieder dossieritem verplicht een kenmerk moet krijgen, vink je dit veld niet aan.
Let op:
Als je het gebruik van kenmerken bij het insturen bij een dossieritem wilt verplichten vink je Dossieritems zonder kenmerken toegestaan niet aan. Alleen als je het insturen van een dossieritem met of zonder een kenmerk vrijlaat, vink je dit veld wel aan.
- Vink Medewerker gegevensfilter toepassen bij insturen aan als je gebruik maakt van filterautorisatie. Als iemand een dossieritem instuurt, bepaalt dit veld welke medewerkers beschikbaar zijn als bestemming.
- Als je dit veld aanvinkt, dan kun je alleen een dossieritem insturen op medewerkers waarop je rechten hebt. Dit wordt gecontroleerd als je het dossieritem aanmaakt, niet bij het selecteren van de medewerker. Als je het dossieritem aanmaakt terwijl je geen rechten hebt, dan volgt de volgende melding: Je bezit niet de juiste autorisatie om voor de medewerker een dossieritem in te sturen.
- Als je dit veld niet aanvinkt, dan kun je een dossieritem insturen voor elke medewerker.
Een andere manier om te bereiken dat een medewerker alleen een dossieritem voor zichzelf kan insturen, is door alleen de ESS-pagina voor het aanmaken van het dossieritem beschikbaar te stellen in InSite. Zorg er dan voor dat medewerkers alleen geautoriseerd zijn voor de ESS-aanmaakpagina en niet voor andere aanmaakpagina's.
- Klik op: Opslaan en sluiten.
Nadat je het type dossieritem hebt toegevoegd, moet je de bestemmingen instellen waarvoor je het type dossieritem wilt gebruiken.
Zie ook
Bestemming type dossieritem vastleggen
De bestemming van een dossieritem bepaalt in welk dossier je het item kunt raadplegen. Je kunt meerdere bestemmingen selecteren. Als je bijvoorbeeld als bestemming Medewerker en Cursus kiest, dan kun je het ingestuurde dossieritem vanuit het dossier bij de medewerker en de cursus openen.
In het type dossieritem bepaal je aan welke bestemmingen een dossieritem kan worden toegevoegd.
Dossieritems worden, als ze zijn toegevoegd aan bijvoorbeeld organisatie XX, overal getoond waar organisatie XX zichtbaar is, dus ook bij de verkooprelatiegegevens, e.d.
Standaard hebben alle bestemmingen in het type dossieritem Niet toegestaan als instelling. Dit wil zeggen dat je dossieritems van dit type niet kunt toevoegen aan het dossier van de betreffende bestemming. Je bepaalt zelf de instelling per bestemming.
Voorbeeld: Notitie
Je hebt bij type dossieritem Notitie ingesteld dat je dit bij alle normale bestemmingen kunt insturen, of dit nu een organisatie of een medewerker is. Bij insturen moet in ieder geval één van deze bestemmingen geselecteerd worden.
In dit geval stel je alle mogelijke bestemmingen in als Een van deze verplicht maken. Zodra je een dossieritem van dit type toevoegt, selecteer je eenvoudig welk van de mogelijke bestemmingen je wilt toevoegen. Als je geen enkele bestemming kiest, volgt een melding dat je nog een bestemming moet kiezen.
Als je een dossieritem toevoegt door eerst de bestemming te selecteren, bijvoorbeeld organisatie XX, dan is Organisatie/persoon al aangevinkt en niet wijzigbaar.
Bestemming(en) instellen voor dossieritemtype:
- Ga naar: CRM / Dossier / Inrichting / Type dossieritem.
- Open de eigenschappen van het type dossieritem.
- Ga naar het tabblad: Bestemming. Hier vind je de standaard bestemmingen, gebaseerd op organisaties en personen.
- Selecteer een bestemming, bijvoorbeeld Organisatie/persoon.
Je kunt meerdere bestemmingen selecteren, door multiselect zichtbaar te maken.
- Klik op de actie:
- Optioneel
Dit betekent dat je bij het insturen kunt kiezen of het dossieritem in het dossier moet worden geregistreerd.
- Verplicht
Als je een bestemming verplicht maakt, kan het in het dossieritem niet uitgevinkt worden.
- Eén van deze verplicht
Wanneer dit is ingesteld bij meerdere bestemmingen kan het dossieritem niet opgeslagen worden tot één van deze bestemmingen is geselecteerd.
- Niet toegestaan
Het dossieritem mag niet worden toegevoegd aan een dossier met deze bestemming.
- Optioneel
- Ga naar het tabblad: Bestemming Extra.
Hier vind je afwijkende bestemmingen zoals campagne, cursusevenement, item en project, voor zover deze voor je van toepassing zijn.
Met bestemming Dossieritem kun je een dossier aanleggen bij een specifiek dossieritem, een subdossier.
- Klik op: Opslaan en sluiten.
In het dossieritem dat je instuurt, zie je de mogelijke bestemmingen terug onder het kopje Tonen in dossier.
Zie ook:
Autorisatie
Een nieuw type dossieritem moet altijd worden geautoriseerd.
- Kijk of gebruikers in Profit toegang hebben tot functies, weergaven en tabbladen.
- Kijk of gebruikers in InSite en OutSite rechten hebben op de juiste pagina's, als het type dossieritem voor InSite of OutSite geactiveerd is.
- Er is vrijwel altijd filterautorisatie van toepassing, zie hieronder.
Bij dossier gebruik je (vrijwel altijd) filterautorisatie op type dossieritem. Hiermee bepaal je dat de leden van een gebruikersgroep toegang hebben tot dossieritems van een bepaald type dossieritem. Omdat je eerder een nieuw type dossieritem hebt toegevoegd, moet je dit type autoriseren. Zo niet, dan kunnen gebruikers geen dossieritems, gebaseerd op dit type, toevoegen via InSite.
- Ga naar: Algemeen / Beheer / Autorisatie tool.
Ga naar het tabblad: Onderhoud filters.
In het linkerdeel van het venster zie je de tabellen waarop autorisatie met gegevensfilters mogelijk is. Bij de tabellen waarbij filterautorisatie actief is, wordt het filtersymbool rood getoond. Voor de autorisatie zijn twee tabellen relevant:
- CRM / Dossieritem vastleggen: type dossieritem
- CRM / Dossieritems
- Leg de benodigde filters vast.
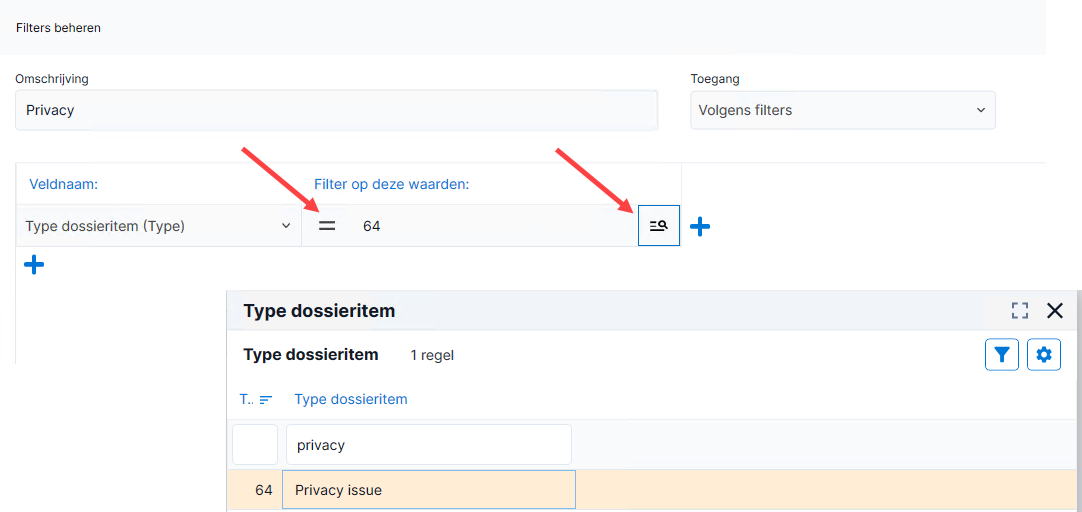
- Activeer per gebruikersgroep de juiste filters. Hieronder een voorbeeld van de autorisatie op type dossieritem voor de bedrijfsarts:
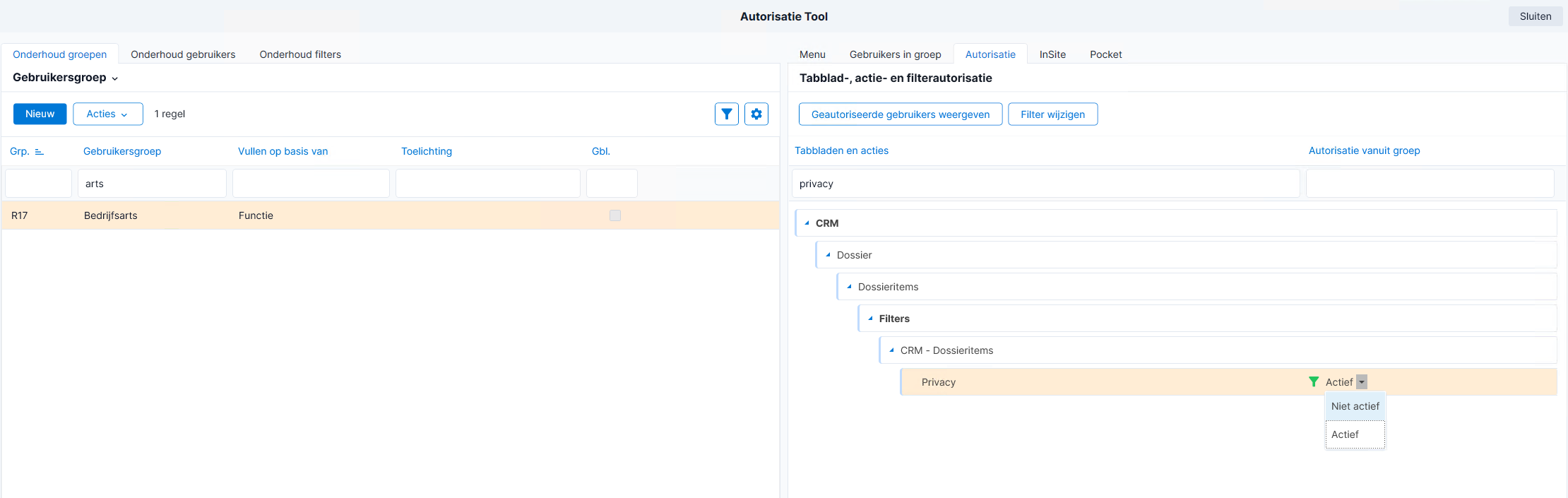
- Onder CRM / Dossier / Dossieritems activeer je de filters voor gebruikers die workflowitems gaan insturen of gebruiken.
Type dossieritem blokkeren
Je kunt een type dossieritem blokkeren. Een geblokkeerd type dossieritem kan niet meer ingestuurd worden in Profit Windows, InSite en/of OutSite.
In Profit is een geblokkeerd type dossieritem niet meer beschikbaar. In InSite of OutSite kan de menukeuze om een dossieritem nog beschikbaar zijn na het blokkeren. De Sitebeheerder kan de menukeuze verwijderen van de site.
Type dossieritem blokkeren:
- Ga naar: CRM / Dossier / Inrichting / Type dossieritem.
- Open de eigenschappen van het type dossieritem.
- Ga naar het tabblad: Algemeen.
- Vink Geblokkeerd aan.
- Klik op: Opslaan en sluiten.
Vrije velden bij type dossieritem
Je kunt een type dossieritem uitbreiden met vrije velden, zodat je bedrijfsspecifieke gegevens aan dossieritems kunt toevoegen. Je plaatst vrije velden altijd op eigen tabbladen.
Vrije inrichting is alleen mogelijk bij typen dossieritems die je zelf toevoegt, niet bij meegeleverde typen dossieritems. Je herkent meegeleverde typen dossieritems aan een negatieve code (bijvoorbeeld -5) en de toevoeging (Profit) in de naam.
Vrije velden activeren bij type dossieritem:
- Ga naar: CRM / Dossier / Inrichting / Type dossieritem.
- Open de eigenschappen van het type dossieritem.
- Ga naar het tabblad: Instellingen.
- Vink Vrije velden activeren voor dit type dossieritem aan.
Let op:
Deze actie kan niet worden teruggedraaid. Als je vrije velden activeert, kun je deze niet meer deactiveren. De naam van de instelling wijzigt in Vrije velden gebruiken en deze instelling is altijd aangevinkt.
Door het activeren kan het nodig zijn onderdelen van het type dossieritem opnieuw te autoriseren. Het is aan te raden het activeren en de consequenties voor de autorisatie eerst te testen in een Testomgeving.
- Klik op: Opslaan en sluiten.
Vrije velden toevoegen:
- Ga naar: Algemeen / Beheer / Management tool.
- Open de functiegroep Dossier.
- Selecteer het type dossieritem waarbij je de vrije inrichting hebt ingeschakeld.

- Voeg de vrije velden toe.
Zie ook:
Type dossieritem met vrije inrichting verwijderen:
- Ga naar: Algemeen / Beheer / Management tool.
- Open de functiegroep Dossier.
- Open het type dossieritem met vrije velden.
- Verwijder de vrije tabbladen en de vrije velden.
- Sluit de Management tool.
- Open de omgeving opnieuw.
- Verwijder de dossieritems van het type dossieritem.
- Verwijder alle koppelingen met het type dossieritem. Een type dossieritem kan bijvoorbeeld nog gekoppeld zijn aan een workflow of een signaal, deze koppelingen moet je verwijderen.
- Ga naar: CRM / Dossier / Inrichting / Type dossieritem.
- Verwijder het type dossieritem.
Zie ook
|
Direct naar
|
