Verlof boeken InSite
Medewerkers kunnen hun eigen verlofaanvragen vastleggen in InSite. Daarnaast kunnen medewerkers (bijvoorbeeld van de Afdeling HRM) verlofaanvragen vastleggen voor andere medewerkers. Als de manager via de workflow een verlofaanvraag heeft goedgekeurd, wordt deze omgezet in een verlofboeking.
Het verlofsaldo van de medewerker wordt hierdoor aangepast en het verlof wordt geregistreerd in de roosterkalender (tenzij de medewerker een rooster van het type Uren per week heeft).
Medewerkers kunnen ook verlof boeken via de AFAS Pocket app.
Voorbereiding
Verlofaanvraag toevoegen in InSite
Een medewerker voegt voor zichzelf een verlofaanvraag toe. Hij doet dit via InSite. Elke medewerker kan hier inloggen en de taken uitvoeren waarvoor hij geautoriseerd is.
Nadat de medewerker de aanvraag heeft ingestuurd, krijgt zijn manager via de workflow de taak om de aanvraag goed te keuren. Zodra de manager de verlofaanvraag heeft goedgekeurd, wordt de aanvraag omgezet in een verlofboeking. Het verlofsaldo van de medewerker wordt aangepast en het verlof wordt geregistreerd in de roosterkalender (tenzij de medewerker een wisselend arbeidspatroon heeft).
Let op:
Bij het gebruik van de functionaliteit meerdere dienstverbanden voeg je per dienstverband een verlofboeking toe.
Let op:
Bij een verlofboeking in het volgende boekjaar, wordt het verlofsaldo in het huidige jaar niet bijgewerkt. Het verlofsaldo wordt pas bijgewerkt op het moment dat het verlof is genoten.
Verlofaanvraag toevoegen via InSite:
- Ga naar: InSite.
- Klik op: Mijn InSite.
- Klik op: Verlofportaal.
Je ziet het verlofportaal voor de medewerker. Hier kan de medewerker zelf het verlofsaldo bekijken, verlof aanvragen, de status van de verlofaanvraag bekijken enz. De medewerker heeft op deze manier volledig inzicht en toegang in het proces van zijn of haar eigen verlof.
Klik op: Aanvragen.
- Vink Gedeeltelijk verlof aan, als je de begin-, eindtijd of aantal uren van de verlofaanvraag wilt specificeren.
Voorbeeld:
Als je een halve dag verlof wilt opnemen, vink je Gedeeltelijk verlof aan. Je kunt nu de begin- en eindtijd aanpassen als sprake is van een rooster van het type Werktijden, zodat je een halve dag opneemt. Bij een rooster van het type Uren per dag vul je het afwijkend aantal uren in dat je wilt opnemen.
- Vul de begin- en einddatum in. Bij een rooster van het type Werktijden vul je ook de begin- en eindtijd in.
Je kunt een verlofboeking toevoegen, als de medewerker een geldig contract heeft voor de desbetreffende periode.
- Controleer het aantal uren:
- Bij medewerkers met een werk- of een weekrooster bepaalt InSite het aantal uren automatisch. Als het totaal niet klopt, pas je de begin- of eindtijd van de verlofboeking aan.
Dit kan ook nodig zijn als op de eerste of laatste verlofdag de pauze ten onrechte is meegeteld.
- Bij een medewerker met een rooster van het type Uren per week kun je dit aantal nog wijzigen.
Als het veld Aantal uren een dubbele punt bevat, vul je de tijdsduur in uren:minuten. Als dit niet het geval is, dan vul je uren en honderdsten in. Bij uren en honderdsten wordt een heel uur op 100 gesteld.
Berekening pauzeduur
Als de verlofboeking die je vastlegt minder dan de helft van de werkdag betreft wordt geen pauze berekend.
Van 12:30 t/m 17:00 = 4,5 uur dus meer dan de helft en wordt een halfuur pauze berekend. Dus komt het verlof op 4 uur uit.
Van 13:00 t/m 17:00 = 4 uur dus niet meer dan de helft en wordt er geen pauze berekend. Dus komt het verlof uit op 4 uur.
- Bij medewerkers met een werk- of een weekrooster bepaalt InSite het aantal uren automatisch. Als het totaal niet klopt, pas je de begin- of eindtijd van de verlofboeking aan.
- Selecteer het type verlof.
Je ziet alle geldige typen. InSite houdt geen rekening met de einddatum van een type verlof. De einddatum van de verlofaanvraag moet vóór de einddatum van het type verlof liggen.
Zie je het gewenste type verlof niet staan, dan bestaat het boekjaar niet in de verlofperiodetabel of zijn de actuele gegevens niet vernieuwd.
Je kunt hier ook verlof boeken dat is opgebouwd via nacalculatie, mits dit is ingericht.
Als je een type verlof hebt geselecteerd, zie je in het veld Saldo na verlofboeking het nieuwe saldo van het type verlof.
- Selecteer een reden voor het verlof.
In dit voorbeeld selecteer je Vakantie.
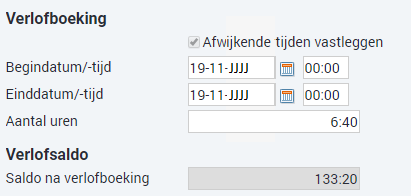
- Selecteer de tijdelijke vervanger bij Vervanger. Als je een vaste vervanger bij de medewerker hebt vastgelegd toont InSite deze als voorkeur.
- Klik op: Aanmaken.
Verlofaanvraag voor andere medewerker in InSite
Een medewerker voegt een verlofboeking toe voor een andere medewerker.
Verlofboeking toevoegen voor een andere medewerker:
- Ga naar: InSite.
- Ga naar: Verlofaanvraag medewerkerkeuze.
InSite kan bij jou anders zijn ingericht, waardoor de omschrijving van de actie anders is.
- Selecteer de medewerker.
- Vink Gedeeltelijk verlof aan, als je de begin-, eindtijd of aantal uren van de verlofaanvraag wilt specificeren.
Voorbeeld:
Als je een halve dag verlof wilt opnemen, vink je Gedeeltelijk verlof aan. Je kunt nu de begin- en eindtijd aanpassen als sprake is van een rooster van het type Werktijden, zodat je een halve dag opneemt. Bij een rooster van het type Uren per dag vul je het afwijkend aantal uren in dat je wilt opnemen.
- Vul de begin- en einddatum in. Bij een rooster van het type Werktijden vul je ook de begin- en eindtijd in.
Je kunt een verlofboeking toevoegen, als de medewerker een geldig contract heeft voor de desbetreffende periode.
- Controleer het aantal uren:
- Bij medewerkers met een werk- of een weekrooster bepaalt InSite het aantal uren automatisch. Als het totaal niet klopt, pas je de begin- of eindtijd van de verlofboeking aan.
Dit kan ook nodig zijn als op de eerste of laatste verlofdag de pauze ten onrechte is meegeteld.
- Bij een medewerker met een rooster van het type Uren per week kun je dit aantal nog wijzigen.
Als het veld Aantal uren een dubbele punt bevat, vul je de tijdsduur in uren:minuten. Als dit niet het geval is, dan vul je uren en honderdsten in. Bij uren en honderdsten wordt een heel uur op 100 gesteld.
Berekening pauzeduur
Als de verlofboeking die je vastlegt minder dan de helft van de werkdag betreft wordt geen pauze berekend.
Van 12:30 t/m 17:00 = 4,5 uur dus meer dan de helft en wordt een halfuur pauze berekend. Dus komt het verlof op 4 uur uit.
Van 13:00 t/m 17:00 = 4 uur dus niet meer dan de helft en wordt er geen pauze berekend. Dus komt het verlof uit op 4 uur.
- Bij medewerkers met een werk- of een weekrooster bepaalt InSite het aantal uren automatisch. Als het totaal niet klopt, pas je de begin- of eindtijd van de verlofboeking aan.
- Selecteer het type verlof.
Je ziet alle geldige typen. InSite houdt geen rekening met de einddatum van een type verlof. De einddatum van de verlofaanvraag moet vóór de einddatum van het type verlof liggen.
Zie je het gewenste type verlof niet staan, dan bestaat het boekjaar niet in de verlofperiodetabel of zijn de actuele gegevens niet vernieuwd.
Je kunt hier ook verlof boeken dat is opgebouwd via nacalculatie, mits dit is ingericht.
Als je een type verlof hebt geselecteerd, zie je in het veld Saldo na verlofboeking het nieuwe saldo van het type verlof.
- Selecteer een reden voor het verlof.
In dit voorbeeld selecteer je Vakantie.
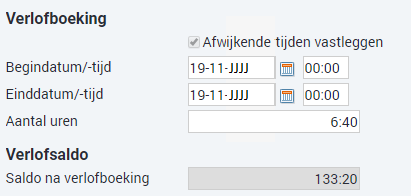
- Selecteer de tijdelijke vervanger bij Vervanger. Als je een vaste vervanger bij de medewerker hebt vastgelegd toont InSite deze als voorkeur.
Verlofaanvraag beoordelen in InSite
De manager van de medewerker die een verlofaanvraag heeft ingediend, kan deze goedkeuren via InSite. De taak komt op zijn takenlijst via de workflow.
Verlofaanvraag beoordelen:
- Ga naar: InSite.
- Klik op: Mijn taken.
InSite kan bij jou anders zijn ingericht, waardoor de omschrijving van de actie anders is.

- Open de taak door erop te klikken.
Je ziet de verlofaanvraag. Je kunt deze vervolgens goedkeuren of afkeuren. Deze taken zie je ook in de voorbeeld workflow.
- Klik op: Verlofsaldo.
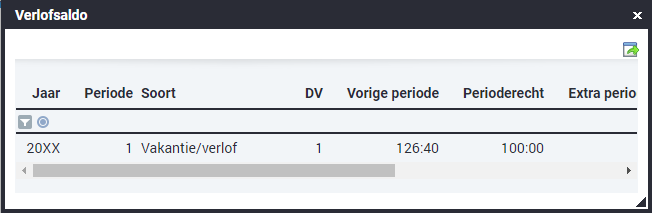
Je ziet het verlofsaldo van de medewerker na het goedkeuren van de aanvraag. Dit is dus niet het actuele verlofsaldo.
- Sluit het venster met het verlofsaldo.
- Klik op: Goedkeuren, als je akkoord gaat met de verlofaanvraag. Als je niet akkoord gaat klik je op Afkeuren.
Verlofsaldo raadplegen in InSite
Je kunt in InSite per verlofperiode de saldi van alle relevante verlofsoorten raadplegen.
Let op:
Bij een verlofboeking in het volgende boekjaar, wordt het verlofsaldo in het huidige jaar niet bijgewerkt. Het verlofsaldo wordt pas bijgewerkt op het moment dat het verlof is genoten.
Verlofsaldo raadplegen:
- Ga naar: InSite.
- Ga naar: Mijn verlofsaldi of Mijn verlofsaldo.
InSite kan bij jou anders zijn ingericht, waardoor de omschrijving van de actie anders is.
Op het overzicht zie je per verlofsoort per verlofperiode de saldi van alle relevante verlofsoorten (zoals wettelijk verlof en bovenwettelijke rechten).
Het overzicht Mijn verlofsaldi toont het saldo per jaar. Hierin worden de verschillende bronnen samengevoegd tot één regel per verlofperiode.
Het verlofsaldo in Profit kan afwijken van InSite. De reden is dat het verlofsaldo in Profit in het verlofsaldo alleen rekening houdt met geaccordeerde aanvragen/intrekkingen en niet met aanvragen die nog in de workflow zitten.
Verlofsaldo ander jaar raadplegen
Standaard toont InSite het verlofrecht en het verlofsaldo in het huidige jaar (het jaar van de systeemdatum). Als je het verlofsaldo raadpleegt via de actie bij de verlofaanvraag is het mogelijk ook saldi in een ander jaar te zien. Of dit mogelijk is, hangt af van de inrichting.
- Voeg een verlofaanvraag toe in InSite.
- Vul een begindatum in met het jaartal van het ander jaar waarin je het verlofsaldo wilt raadplegen.
- Klik op de actie: Verlofsaldo.
Vervolgens zie je het verlofsaldo van het jaar in de verlofaanvraag.
Verlofboeking intrekken in InSite
Als een verlofaanvraag wordt goedgekeurd, zet Profit deze automatisch om in een verlofboeking. De medewerker kan deze niet meer verwijderen, maar wel intrekken.
Als een medewerker een verlofboeking intrekt, ontstaat op basis hiervan opnieuw een workflow. De manager van de medewerker zal het intrekken van de verlofaanvraag moeten goedkeuren (dit hangt uiteraard af van de instellingen van de workflow). De workflow voor de intrekking moet eerst helemaal worden afgehandeld. Hierna kan de medewerker in dezelfde periode van de ingetrokken verlofboeking een nieuwe verlofboeking toevoegen.
Verlofboeking intrekken:
- Ga naar: InSite.
- Ga naar: Verlof intrekken verlofkeuze (ESS).
InSite kan bij jou anders zijn ingericht, waardoor de omschrijving van de actie anders is.
- Selecteer de verlofboeking.
Je ziet de eigenschappen van de verlofboeking.
- Klik op: Aanmaken.
Verlofreeks toevoegen in InSite
De manager voegt een verlofreeks toe voor een medewerker, als deze een reperterende verlofboeking heeft. De medewerker kan dit ook zelf doen.
Let op:
Als je de integratie met de nacalculatie gebruikt en de verlofreeks (bijvoorbeeld bij Ouderschapsverlof) overschrijdt het jaar, dan moet je er voor zorgen dat je alvast de toekomstige perioden in de periodetabel Projecten aanmaakt. De periodetabel Projecten wordt niet automatisch verlengd op basis van deze integratie tussen HRM/Projecten.
Voorbeeld:
Een medewerker wil iedere maandag ouderschapsverlof opnemen.
Je voegt dit toe als verlofreeks bij de medewerker.
Verlofreeks toevoegen:
- Ga naar: InSite.
- Klik op: Verlofreeks.
- Selecteer de medewerker.
- Vul de gegevens voor de verlofreeks in:
- Vink Gedeeltelijk verlof aan, als je de begin-, eindtijd of aantal uren wilt wijzigen.
Als je de functionaliteit Onderwijs hebt geactiveerd, kun je de begin- en eindtijd niet wijzigen. In dit geval vul je het aantal uren van het verlof in bij Aantal uren. Profit controleert hierbij of het aantal uren van de verlofboeking, het aantal uren overschrijden die in het rooster van de medewerker zijn vastgelegd.
Als het verlof betrekking heeft op hele dagen, vink je dit niet aan. Hierdoor zal Profit de begin- en eindtijd uit het rooster overnemen in de verlofboeking. Bij een roosterwijziging tijdens het verlof zal Profit de nieuwe werktijden automatisch overnemen in de verlofboeking. Hierdoor zal Profit altijd het juiste aantal verlofuren bepalen, ook als het rooster wijzigt nadat je het verlof hebt vastgelegd.
Bij een rooster van het type Uren per week is Gedeeltelijk verlof niet beschikbaar.
- Vul het begin en het einde van de eerste verlofboeking in. Standaard toont de begin- en eindtijd van de betreffende datums, als deze in de roosterkalender voorkomen.
- Vink Gedeeltelijk verlof aan, als je de begin-, eindtijd of aantal uren wilt wijzigen.
- Selecteer het type verlof.
Profit toont alleen het type verlof dat gedurende de periode van de verlofaanvraag geldig is en is toegestaan op basis van het dienstverband van de medewerker.
- Selecteer de herhaling.
Voorbeeld:
Als een medewerker iedere week recht heeft op ouderschapsverlof, dan selecteer je Elke 01 week. Heeft de medewerker iedere twee weken recht op ouderschapsverlof, dan selecteer je Elke 02 weken, enz.
- Vul de einddatum van de reeks of vul het aantal herhalingen.
Voorbeeld:
De medewerker heeft een jaar lang iedere week recht op ouderschapsverlof. Je kunt de einddatum invullen of 52 invullen bij Aantal herhalingen.
- Selecteer de dagen waarop je de verlofboeking wilt herhalen.
- Selecteer eventueel een vervanger voor workflows, signalen, etc.
- Klik op: Aanmaken.
Bezetting raadplegen bij verlof in InSite
Bij het indienen van een verlofaanvraag kan de medewerker een bezettingsoverzicht raadplegen. Bij het beoordelen van een verlofaanvraag is een uitgebreid bezettingsoverzicht beschikbaar.
Bezettingsoverzicht bij het indienen van een verlofaanvraag (ESS)
De medewerker die de verlofaanvraag instuurt, ziet in het bezettingsoverzicht de volgende medewerkers:
- Zichzelf.
- Zijn vervanger, als er een vervanger in Profit is vastgelegd.
- Andere medewerkers van dezelfde organisatorische eenheid.
- Andere medewerkers in dezelfde organigramlaag met dezelfde leidinggevende.
- Zijn (hoofd)leidinggevende.
Medewerkers kunnen alleen aanwezigheid, afwezigheid en roostervrije dagen zien. Overige informatie wordt niet getoond. Stippellijnen worden gebruikt bij dagen dat de medewerker minder dan 5 uur werkt. Deze dagen worden gezien in het bezettingsoverzicht als een parttime dag. De waarde in de stippellijnen zijn de uren die de medewerker volgens zijn rooster aanwezig is.
Bij een medewerker met een rooster van het type Uren per week wordt alleen afwezigheid getoond, geen aanwezigheid.
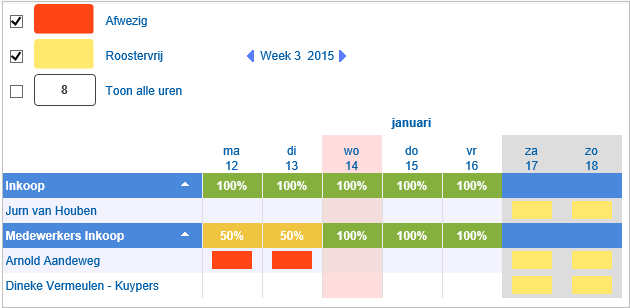
Bezettingsoverzicht bij het beoordelen van een verlofaanvraag (MSS)
De manager die de verlofaanvraag beoordeelt, ziet een bezettingsoverzicht dat in grote lijnen overeenkomt met het ESS-bezettingsoverzicht.
Een manager kan echter extra informatie opvragen door in een cel te klikken:
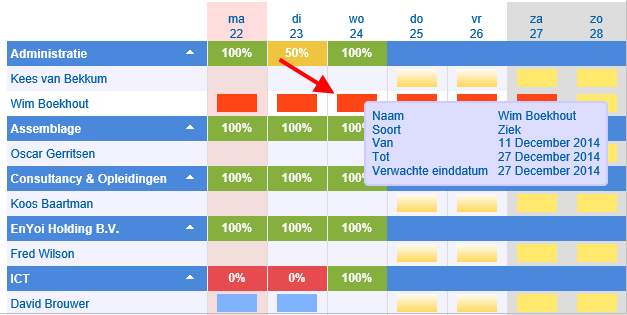
Bezettingsoverzicht is niet zichtbaar bij alle medewerkers
Je ziet het bezettingsoverzicht alleen in de verlofboeking van medewerkers, waarbij in de eigenschappen van het contract soort medewerker Personeelslid is geselecteerd.
Aanwezigheid medewerker raadplegen in InSite
Je kunt de aanwezigheid van een medewerker raadplegen in het (ongeautoriseerde) bezettingsoverzicht in InSite.
Dit moet eerst ingericht zijn.
Aanwezigheid medewerker raadplegen in InSite:
- Ga naar: InSite.
- Log in.
- Open de menukeuze met de pagina.
Bijvoorbeeld via Inzicht / Bezettingsoverzicht.
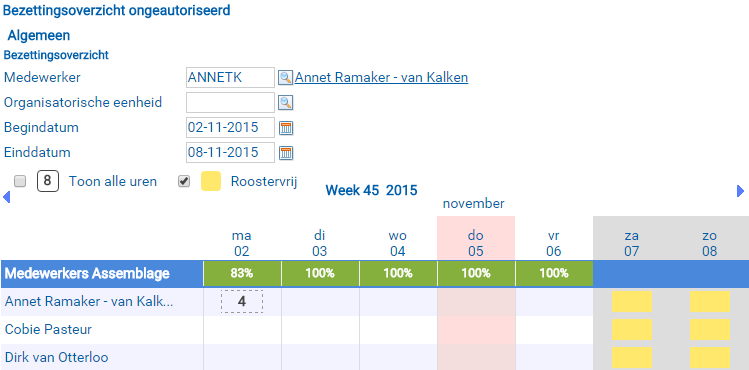
- Selecteer de medewerker.
- Selecteer een Begindatum en een Einddatum.
Je ziet direct de aanwezigheid van de geselecteerde medewerker en de overige medewerkers in dezelfde organisatorische eenheid volgens het organigram.
Door middel van het huis symbool kan je zien wat de thuiswerkdagen zijn van de betreffende medewerker.
Aanvraag Verlof kopen/verkopen toevoegen in InSite (ESS en MSS)
Een medewerker kan zelf verlof kopen of verkopen via InSite.
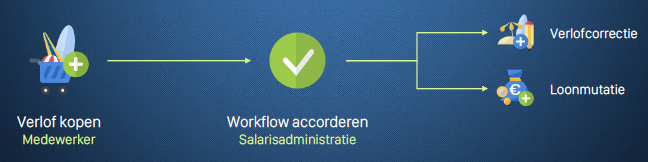
Als een medewerker verlof koopt of laat uitbetalen, kan Profit dit meenemen in de loonberekening via een loonmutatie.
Dit moet je eerst inrichten.
Aanvraag Verlof kopen in InSite:
- Open InSite.
- Klik op: Mijn InSite.
- Klik op: Verlofportaal.
- Klik op: Verlof kopen.
Je ziet alle beschikbare profielen.
- Selecteer een profiel.
Er kan bijvoorbeeld een profiel mét loonmutatie of een profiel zonder loonmutatie ingericht zijn. Bijvoorbeeld Aanmaken kopen verlof of Kopen verlof icm vaste loonmutatie.
- Klik op: Kopen verlof.
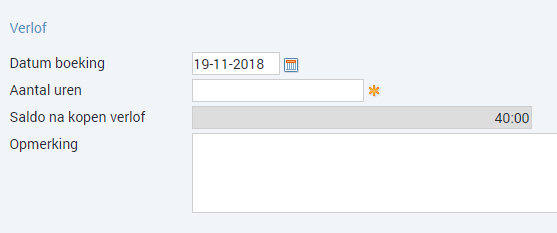
- Vul de velden.
- Klik op: Proefberekening en Saldoberekening als dit ingericht is. Je kan hiermee respectievelijk zien wat de invloed van de mutatie is op de bruto/nettoberekening is, en op het saldo van het keuzebudget.
- Klik op: Aanmaken.
Verlofcorrectie toevoegen in InSite
Je kunt een aanvraag voor een verlofcorrectie via ESS of MSS toevoegen in InSite.
Je gebruikt dit voor een correctie van het verlofsaldo van een specifieke verlofsoort in een bepaalde verlofperiode. Een verlofcorrectie is niet mogelijk op samengesteld verlof.
Als je verlofcorrecties toevoegen en beoordelen via InSite wilt gebruiken, moet je dit eerst inrichten. Voor het kopen en verkopen van verlof is een aparte inrichting beschikbaar.
Eigen verlofcorrectie aanvragen in InSite (ESS):
- Open InSite.
- Log in.
- Ga naar: Mijn InSite.
- Klik op: Verlof.
- Klik op: Verlofcorrectie.
- Klik op de actie: Aanmaken verlofcorrectie.
Je komt nu in de nieuwe verlofcorrectie.
- Selecteer of uren opgeboekt of afgeboekt moeten worden bij Doel verlofcorrectie.
- Vul het aantal uren in.
- Selecteer de reden van de correctie.
- Geef aan of de wijziging in het salaris verwerkt moet worden. Als je extra verlof wilt kopen vink je dit aan.
Onderin zie je je nieuwe saldo.
- Klik op: Aanmaken.
De verlofcorrectie komt nu in de workflow en wordt afgehandeld door de daartoe gerechtigde gebruikers.
