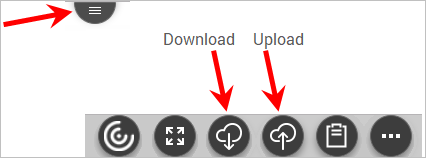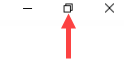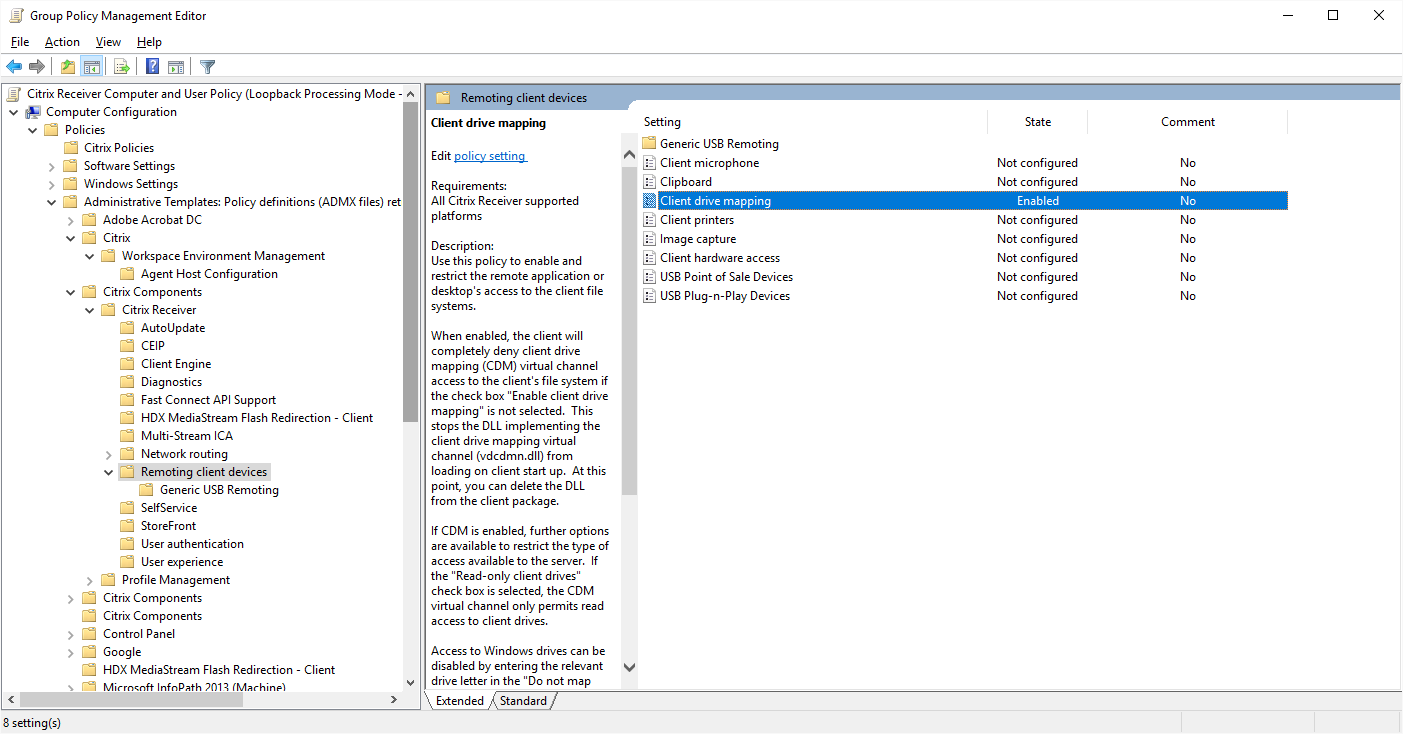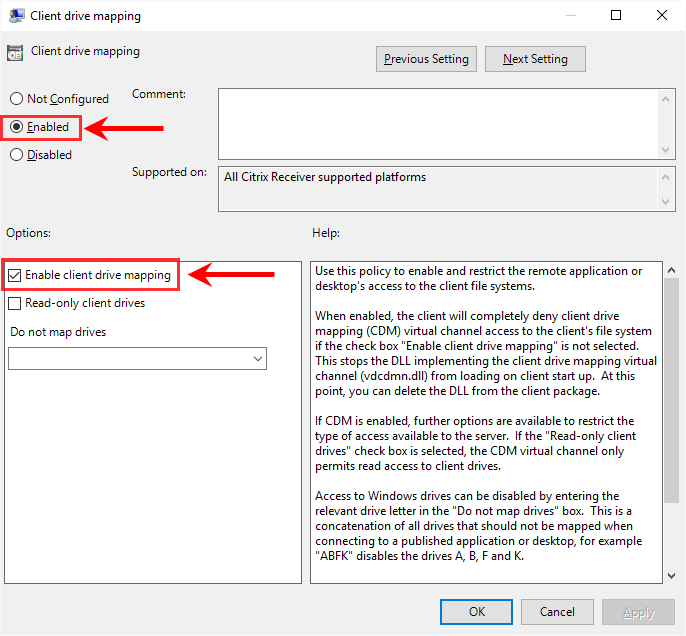Ik kan geen bestanden opslaan, omdat mijn schijfletters niet zichtbaar zijn. Wat kan ik doen?
Als je geen bestanden kan opslaan, omdat je eigen schijfletters niet zichtbaar zijn dan kan dit een aantal redenen hebben. Ook toegang tot je printers kan door dezelfde instellingen beperkt zijn. Neem onderstaande mogelijke oorzaken door om ervoor te zorgen dat je de bestanden wel kan opslaan.
De schijfletter was eerder wel zichtbaar
Zijn je schijfletters eerder wel zichtbaar geweest? Sluit Profit geforceerd af en open je Profit opnieuw.
Kijk of je in de Citrix client of in de webversie werkt.
Werk je in de Citrix Client
Je sluit Profit geforceerd af via de toetsencombinatie CTRL + F1. Kies vervolgens voor Afmelden of Sign out. Nadat Profit is afgesloten, open je Profit opnieuw. Je wordt nu aangemeld op een andere server, waardoor je weer zonder problemen verder kunt werken.
Kan je niet uitloggen via de toetsencombinatie? Log dan uit via onderstaande stappen:
- Open de verborgen pictogrammen via het dakje in je taakbalk.
- Klik met de rechtermuisknop op Citrix Workspace.
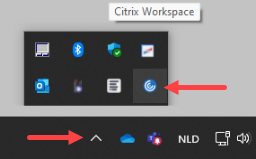
- Klik op Connection Center.
- Klik op het XENAPP mapje en daarna op Log Off of Afmelden.
Heb je geen toegang tot het Citrix Connection Center en heeft CTRL + F1 niet het juiste effect? Wissel naar de webversie en lees hieronder hoe je Profit afsluit.
Werk je in de webversie van Profit?
Dan log je uit door bovenin naar het icoontje met de drie puntjes te gaan en te kiezen voor Log Off of Afmelden (zie afbeelding). Mocht dit niet werken, klik dan op Ctrl+Alt+Del.
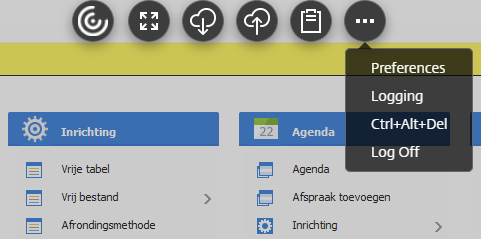
Citrix lees en schrijf rechten geven
Geef Citrix de juiste rechten via de volgende stappen:
- Ga naar het Connection Center. Open hiervoor de verborgen pictogrammen via het dakje in je taakbalk en klik met je rechtermuisknop op Citrix Workspace / Connection Center.
- Klik op Voorkeuren.
- Vink hier de optie Lezen en schrijven aan en klik op OK ( zie afbeelding).
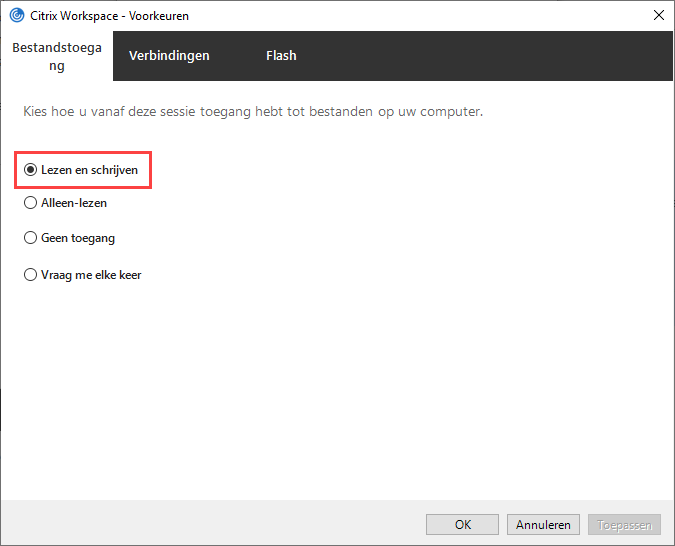
Je werkt in de webversie van Profit
Als je geen bestanden kan opslaan, omdat je eigen schijfletters niet zichtbaar zijn, kan dit komen doordat je in de webversie van Profit werkt. Profit draait dan in de browser. Hierbij is het niet mogelijk om rechtstreeks bestanden op te slaan op je lokale schijf.
Wil je switchen naar Citrix Receiver? Installeer dan eerst Citrix en verwijder vervolgens je voorkeurinstelling.
Bestanden opslaan via de T-schijf
Als je Citrix Receiver niet mag of kan installeren, kun je in de webversie bestanden opslaan via de T-schijf (TempDrive). Dit is een tijdelijke schijf die alleen bestanden toont die je tijdens je huidige sessie opslaat.
 Hoe kan ik bestanden uploaden/downloaden via de T-schijf
Hoe kan ik bestanden uploaden/downloaden via de T-schijf
Windows terminal server
Als je inlogt via een Windows terminal server moet je mogelijk nog een instelling vastleggen om je schijfletters en printers beschikbaar te stellen binnen de Citrix-sessie van AFAS Online. Installeer de Citrix Receiver op de terminal server en zorg dat die vanuit de aanwezige browser(s) gestart mag worden.
Citrix Server
Als je inlogt via een Citrix terminal server moet je mogelijk nog een instelling vastleggen om je schijfletters en printers beschikbaar te stellen binnen de Citrix-sessie van AFAS Online. Deze instelling bepaalt ook welke printerdrivers beschikbaar zijn. Dit kan dus ook de oplossing zijn als je vanaf een Citrix server op AFAS Online inlogt en daarbij printers mist of bepaalde (driver-)opties mist bij het printen.
Deze stappen zijn bedoeld voor de Systeembeheerder/ IT-specialist en voer je uit op de Citrix Terminal Server.
 Native drive mapping inschakelen
Native drive mapping inschakelen
SharePoint, OneDrive, Google Drive of Dropbox bestanden
Citrix kan bij het starten van een AFAS Online-sessie alleen locaties met een schijfletter benaderen (bijv: C-schijf). Daardoor worden de 'speciale mappen' van bijvoorbeeld Dropbox, Onedrive en SharePoint standaard niet getoond in Profit. Hoe je deze mappen zichtbaar kan krijgen, lees je in het artikel Dropbox, SharePoint en OneDrive benaderen.
Apple Mac aandachtspunten
Als je je bestanden niet kunt benaderen, controleer dan of Citrix Receiver de juiste rechten op jouw Mac heeft.
 File Access inschakelen op Apple Mac
File Access inschakelen op Apple Mac
Windows cannot access \\Client\H$ (of \\Client\C$)
De schijfletters zijn wel zichtbaar, maar de volgende melding verschijnt: Windows cannot access \\Client\H$ (of \\Client\C$).
Oplossing
- Open Citrix Workspace / Connection Center.
- Selecteer XENAPPxxxxx server.
- Kies Voorkeuren (Preferences)
- Op het tabblad Bestandstoegang zet je 'Lezen - schrijven' aan (read - write op het tabblad 'file access').