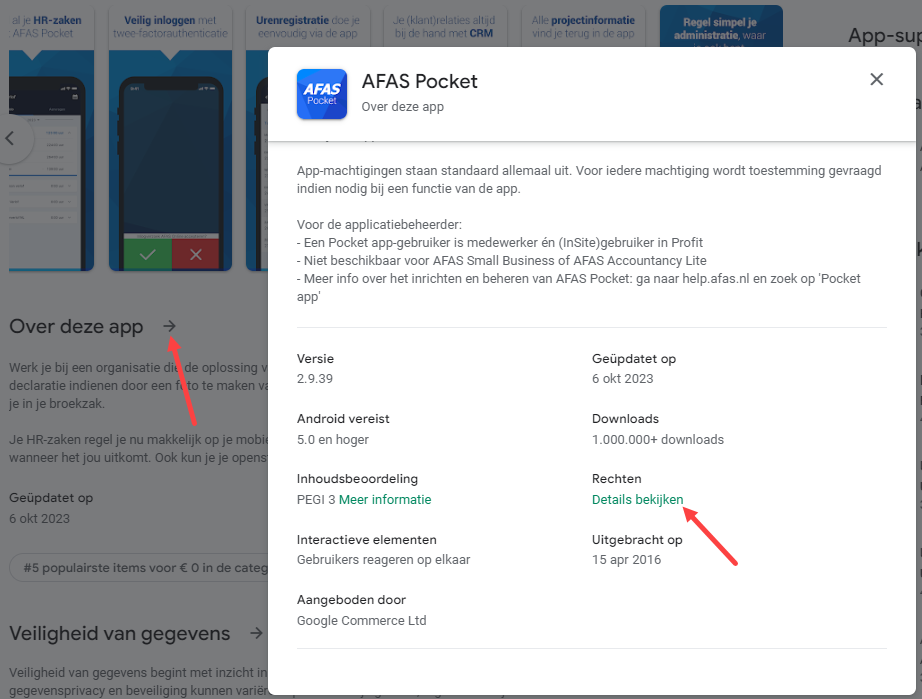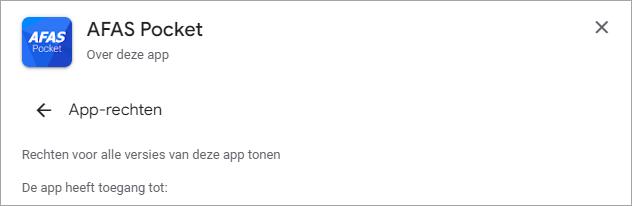AFAS Pocket downloaden, installeren en gebruiken
Gefeliciteerd! Je gaat aan de slag met de AFAS Pocket App. Er zijn twee manieren om Pocket te gebruiken, de beheerder in je organisatie bepaalt dit. De twee manieren staan hieronder, gevolgd door meer algemene informatie.
Minimale versie:
AFAS Pocket werkt niet op elke versie van iOS of Android. Raadpleeg de minimale versie van je smartphone (of iPad) via pagina's van Apple en Android (zoek het kopje Over deze app en klik op het pijltje naast dit kopje). Dit is met name relevant als je een melding krijgt dat de app niet geïnstalleerd kan worden.
|
Inhoud |
Manier 1: Ik gebruik Pocket alleen om in te loggen op AFAS
AFAS Pocket alleen gebruiken voor het inloggen
Als je de app alleen gebruikt om in te loggen met twee-factorauthenticatie hoef je alleen de app te installeren. Je hoeft je dus niet aan te melden en géén omgevingssleutel in te vullen. Lees hier hoe je AFAS Pocket koppelt aan het inloggen.
AFAS Pocket werkt niet op elke versie van iOS of Android. Raadpleeg de minimale versie van je smartphone (of iPad) via pagina's van Apple en Android (zoek het kopje Over deze app en klik op het pijltje naast dit kopje). Dit is met name relevant als je een melding krijgt dat de app niet geïnstalleerd kan worden.
Manier 2: Ik wil alle functionaliteit van Pocket gebruiken
Je downloadt de app, installeert deze op je smartphone of tablet en je meldt je aan. Na het aanmelden is de smartphone of tablet gekoppeld aan een Profit-omgeving en kun je aan de slag met AFAS Pocket.
AFAS Pocket werkt niet op elke versie van iOS of Android. Raadpleeg de minimale versie van je smartphone (of iPad) via pagina's van Apple en Android (zoek het kopje Over deze app en klik op het pijltje naast dit kopje). Dit is met name relevant als je een melding krijgt dat de app niet geïnstalleerd kan worden.
Lees dit eerst:
We slaan geen persoonlijke data op in AFAS Pocket. Er worden tijdelijk dingen opgeslagen zoals de gebruikerstoken. Zo voorkomen we dat je je iedere keer opnieuw moet aanmelden. Sluit je de app? Dan verwijderen we alle opgehaalde data binnen de app, of na 15 minuten (cache).
Bij het gebruik van de app geef je toestemming voor het gebruik van (bepaalde onderdelen van) je telefoon. Bijvoorbeeld voor het gebruik van de camera, zodat je een foto van een bonnetje kunt maken en dit kunt declareren.  Lees meer.
Lees meer.
Gebruikers kunnen deze stappen pas uitvoeren als de beheerder AFAS Pocket heeft ingericht in Profit.
Let op:
Je hebt voor dit proces een externe sleutel (een code) nodig, deze krijg je van de beheerder in je organisatie.
Voer deze stappen uit op je smartphone of tablet.
- Open de App Store (iPhone) of Google Play (Android telefoon).
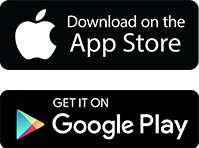
Bij de beschrijving van de app staat de minimaal ondersteunde versie van iOS of Android.
- Installeer de app.
- Je hebt nu twee opties:
Scan de QR-code, als je deze gekregen hebt
Geen QR-code?
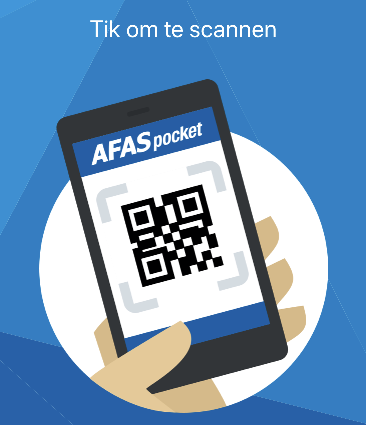
Je ontvangt een e-mailbericht met een activatiecode. Neem deze over op je smartphone en je kunt aan de slag.
Werkt dit niet? Pocket moet toestemming hebben voor het gebruik van de camera op je smartphone.
Let op:
Lukt het niet om Pocket te koppelen? Neem dan contact op met de applicatie- of systeembeheerder in je eigen organisatie.
Tik op Anders aanmelden.
Vul je (zakelijke) e-mailadres of Profit-gebruikersnaam in. De gebruikersnaam begint altijd met het deelnemernummer, bijvoorbeeld 12345.keesz.
Vul de omgevingssleutel in. Deze krijg je van de beheerder van Profit in je organisatie.
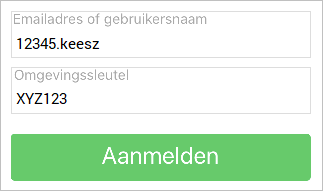
Je ontvangt een e-mailbericht met een activatiecode. Neem deze over op je smartphone en je kunt aan de slag.
Manier 3: Overstappen van alleen inloggen naar alle functionaliteiten gebruiken
Gebruik je de app al voor het inloggen op AFAS Online en wil je deze ook gaan gebruiken om bijvoorbeeld je loonstroken te bekijken of uren te boeken? Dan kun je alle functionaliteiten op een makkelijke manier inschakelen.
Gebruikers kunnen deze stappen pas uitvoeren als de beheerder AFAS Pocket heeft ingericht in Profit.
Alle functionaliteiten activeren:
- Open de Pocket app.
- Klik op het tandwiel rechtsboven in de hoek.
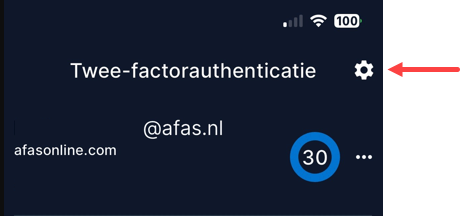
- Klik op: Activeer alle functionaliteiten.

- Vervolgens zie je een informatiescherm. Daar tik je op.
- Scan de QR-code. De QR-code zorgt dat de omgevingscode wordt gevuld. Ook vul je het e-mailadres in waarmee je inlogt op AFAS Online.
Wisselen van omgeving
Je kunt Pocket gebruiken met meerdere omgevingen.
Ga in Pocket naar Instellingen / Mijn Profit-omgevingen en selecteer de omgeving. Je kunt hier ook een nieuwe omgeving koppelen.
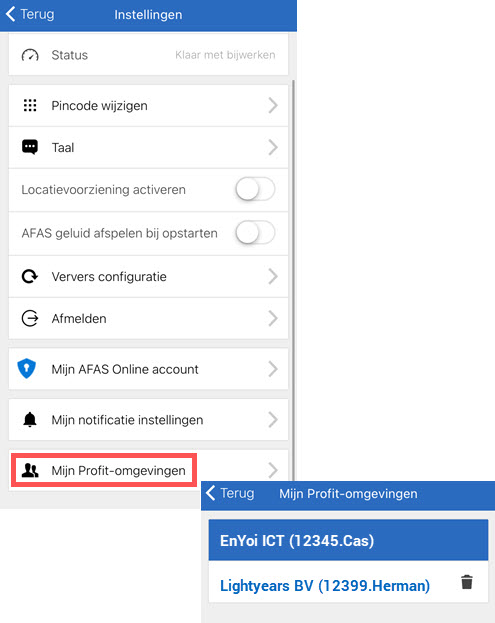
Pocket afsluiten
Als je AFAS Pocket afsluit, wordt deze automatisch vergrendeld (als de app nog draait op de achtergrond, kan het voorkomen dat dit niet onmiddellijk gebeurt). De volgende keer dat de AFAS Pocket start, moet je je opnieuw aanmelden met je pincode.
Gebruik de keuze Uitloggen alleen als je wilt wisselen van gebruiker. Je aanmeldgegevens worden dan verwijderd, zodat een andere gebruiker zich kan aanmelden.
Als je de app 5 minuten niet gebruikt, dan wordt deze automatisch vergrendeld.
Aanvullende informatie
In het hoofdmenu van Pocket vind je de instellingen. Je hebt de volgende mogelijkheden:
- Wisselen van taal
- Andere pincode vastleggen
- Supportcode raadplegen. Bij een foutmelding kan AFAS Support vragen om een supportcode om de foutmelding op te zoeken.
- Configuratie verversen
Het kan voorkomen dat instellingen die in Profit gewijzigd worden, niet direct doorwerken in Pocket App. Dit kan bijvoorbeeld gebeuren als je de instellingen van een verlofsoort aanpast. Om direct te beschikken over de nieuwe instellingen in AFAS Pocket kies je Instellingen / Ververs configuratie.
Je kunt AFAS Pocket natuurlijk ook gebruiken als je verbinding hebt gemaakt met een WIFI-netwerk. Als dit niet goed werkt, moet de beheerder van het netwerk het adres refinery.afaspocket.nl (IP 13.69.68.34) op de allowlist plaatsen.
|
Direct naar
|