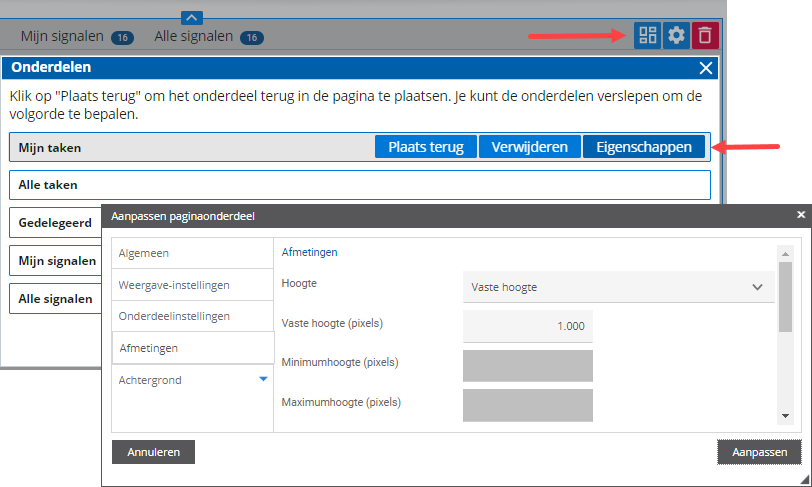Overzicht toevoegen (InSite/OutSite)
Er zijn twee manieren om een overzicht toe te voegen. Je voegt een overzicht toe als een zelfstandige pagina, of als een onderdeel van een portalpagina.
De opmaak van overzichten (zoals de achtergrondkleur van de regels) is afhankelijk van het thema.
|
Inhoud |
Overzicht als zelfstandige pagina
De overzichtspagina is een zelfstandige pagina met een eigen URL.
Overzichtspagina toevoegen:
 Log in en start Sitebeheer.
Log in en start Sitebeheer.- Klik op: Nieuw / Overzichtspagina.
- Selecteer het overzicht dat je toe wilt voegen.
Het type pagina wordt dan automatisch gevuld.
- Klik op: Toevoegen.
Je opent nu de conceptpagina van het overzicht.
- Klik op: Publiceren.
Overzichten op een portalpagina plaatsen
Je kunt meerdere overzichten tonen op één pagina en deze combineren in een groepering.
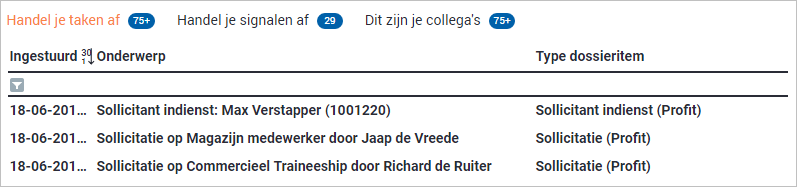
De overzichten die je wilt toevoegen of combineren, moeten bestaan en de juiste indeling hebben. Het is wel mogelijk om de indeling later nog aan te passen. Als je een overzichtspagina opvraagt, kun je de presentatie wijzigen. Ook kun je kolomindeling wijzigen in Profit.
Overzichten op een portalpagina plaatsen:
 Log in en start Sitebeheer.
Log in en start Sitebeheer.- Open de pagina waarop je de overzichten wilt tonen.
- Ga naar het tabblad: Pagina. Klik op: Bewerken.
- Klik op: Indeling.
- Klik op: Pagina-onderdeel toevoegen / Onderdeel uit bestaande pagina.
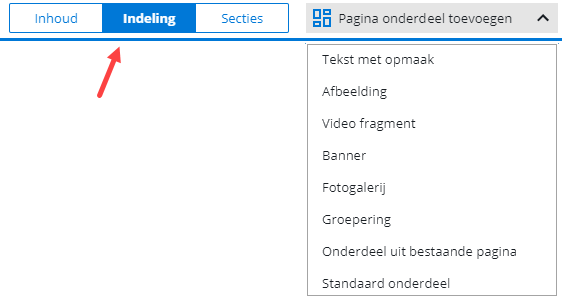
- Selecteer de pagina die je wilt tonen.
- Type pagina
Je kiest meestal een algemeen type. Bij een overzicht met taken selecteer je bijvoorbeeld Dossier, omdat taken altijd gebaseerd zijn op dossieritems.
- Gebaseerd op: het overzicht dat je wilt tonen.
- Onderdeel: selecteer altijd Overzicht.
Je kunt ook direct het overzicht selecteren. Het type pagina en de pagina worden dan automatisch ingevuld.
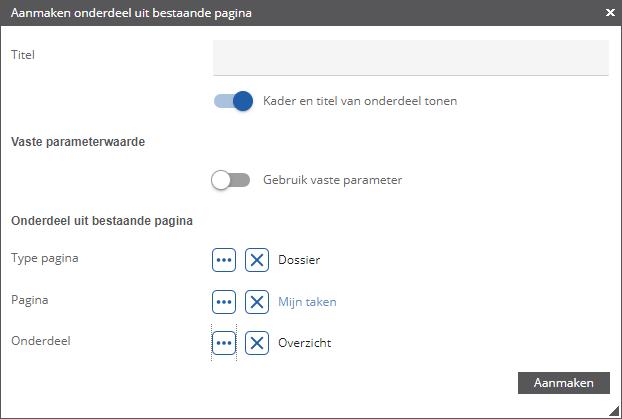
- Type pagina
- Klik op: Aanmaken.
Het overzicht wordt op de pagina geplaatst.
Overzichten opnemen in groepering:
- Klik op: Pagina-onderdeel toevoegen / Groepering.
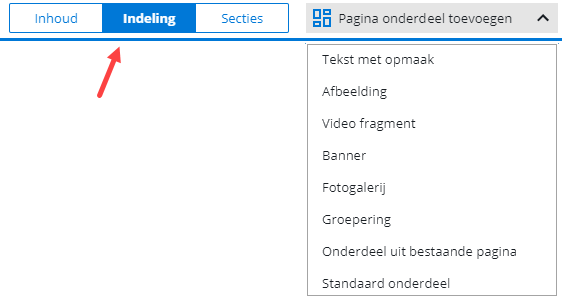
- Selecteer de presentatiestijl.
- Vink Animatie aan als je een mooie overgang wilt hebben bij het wisselen tussen tabbladen.
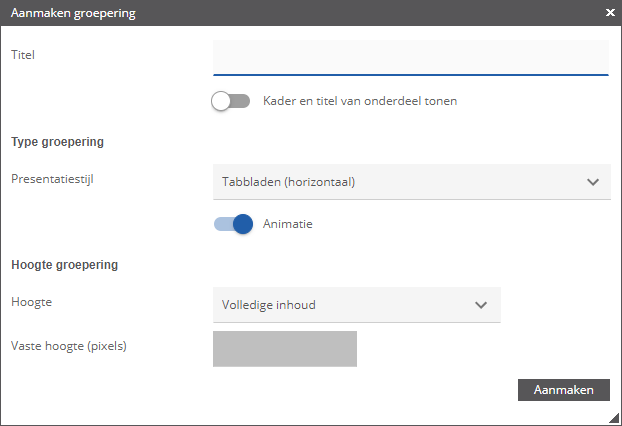
- Klik op: Aanmaken..
Er is nu een lege groepering aan de pagina toegevoegd.
- Sleep de overzichten een voor een in de groepering. Als je een overzicht in een groepering sleept, wordt er een groene stippellijn zichtbaar.
- Sleep de groepering naar de plek waar je deze wilt tonen.
Hoogte en breedte aanpassen (meer regels in beeld krijgen)
Als er te weinig regels in beeld komen, kun je de hoogte van het overzicht verhogen. Hiervoor bestaan de onderstaande twee methoden. Deze methoden zijn gericht op het aanpassen van een portalpagina.
Je kunt de breedte van het overzicht niet aanpassen via deze methoden. Als het overzicht op een portalpagina staat, dan wordt de breedte van het overzicht bepaald door de sectie-indeling. Je kunt een overzicht eventueel ook als zelfstandige pagina op je site plaatsen, dan gebruik je de volledige breedte van de site (dit is niet bij alle overzichten mogelijk). Zorg dan dat het overzicht de juiste lengte heeft, zoals beschreven bij methode 1.
Methode 1: Afmetingen overzicht aanpassen
- Klik op: Indeling.
- Selecteer het overzicht.
- Klik op: Eigenschappen.

- Ga naar het tabblad: Afmetingen.
- Bekijk de hoogte-instellingen. Bij een vaste hoogte kun je de waarde verhogen, bijvoorbeeld naar 1.000 px.
- Je kunt de padding (binnenmarges) ook aanpassen. Dit kan alleen als je geen themaonderdeel aan het overzicht gekoppeld hebt. Het themaonderdeel bepaalt marges, padding en achtergrondkleur en -afbeelding. Als je de padding wilt wijzigen terwijl dit niet kan, verwijder je het gekoppelde themaonderdeel op het tabblad Algemeen.
Methode 2: Hoogte overzicht aanpassen bij een groepering
Als het overzicht in een groepering staat, moet je de hoogte van de groepering en van het overzicht aanpassen.
- Ga naar het tabblad: Pagina. Klik op: Bewerken.
- Klik op: Indeling.
- Open de eigenschappen van de groepering en stel de juiste hoogte in.
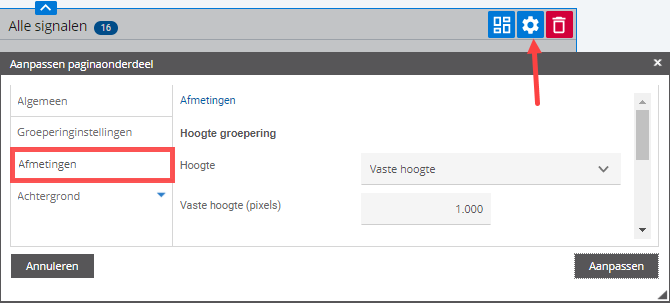
- Open de eigenschappen van het overzicht en stel de hoogte in.