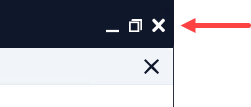Scherm splitsen of losmaken (schermen naast elkaar plaatsen)
Je kunt een geopende functie op een apart scherm tonen. In Profit 2 heb je hiervoor nog meer mogelijkheden.
|
Inhoud |
Scherm splitsen
Je kunt je scherm splitsen (split screen), waardoor je twee schermen naast elkaar kunt zetten en de gegevens kunt vergelijken.
Let op:
Het splitsen werkt voor alle schermen, behalve voor de Autorisatie tool.
Scherm splitsen:
- Start de gewenste functies. Bovenaan zie je de tabs waarmee je van scherm kunt wisselen.
- Sleep een tab naar het midden van het scherm en laat de muis los in het blauwe vak. Het scherm gesplitst, zodat je twee schermen naast elkaar hebt.
- Je kunt de verticale scheiding tussen de schermen naar links of rechts slepen.
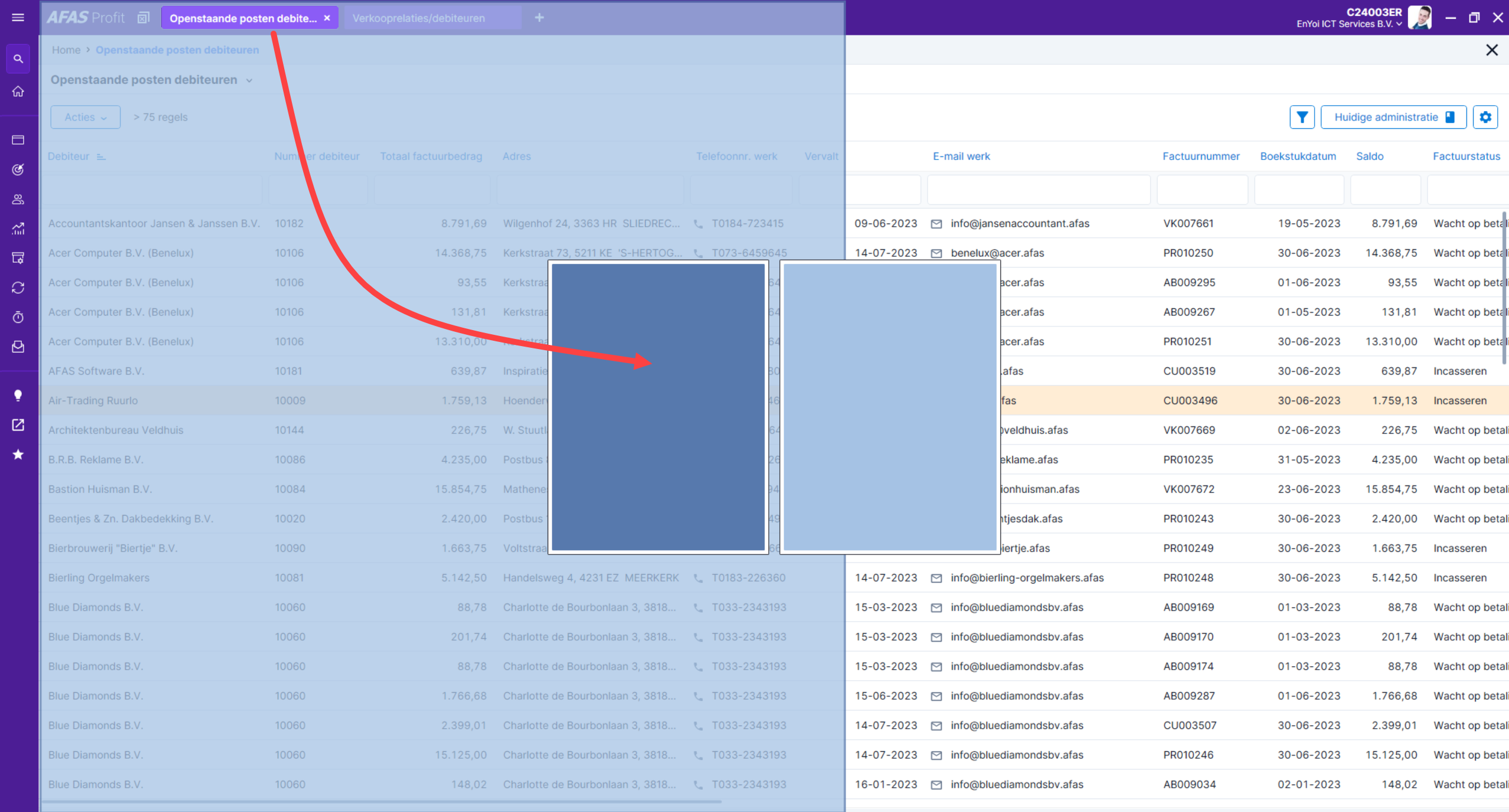
Terug naar één scherm:
Als je het scherm niet meer gesplitst wilt zien, dan heb je twee manieren om terug te gaan naar een scherm:
- Sluit één van de functies, hierdoor wordt het scherm ook gesloten.
- Sleep de tab van het ene scherm op de tab van het andere scherm.
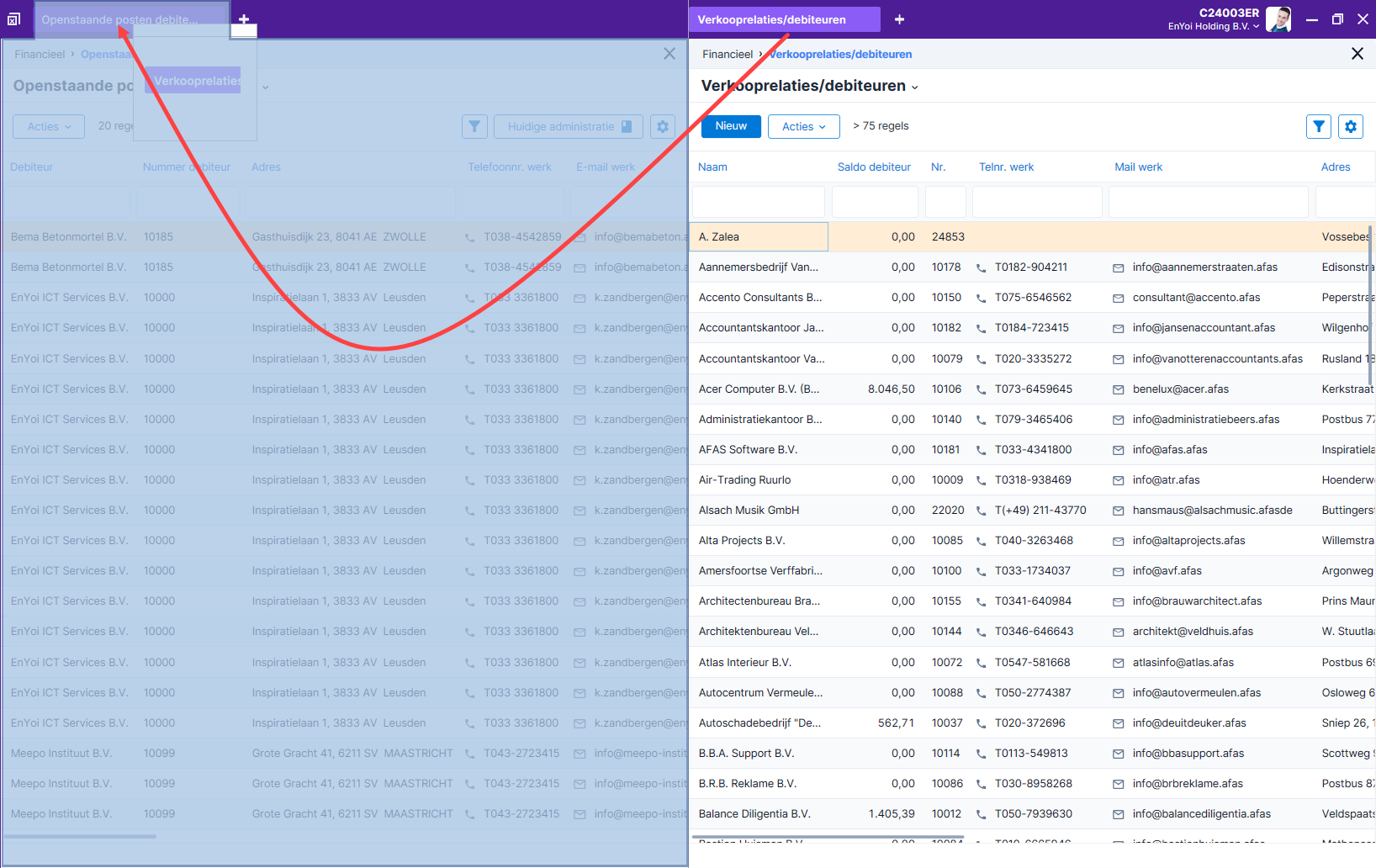
Scherm losmaken
Je kunt een tab losmaken, waardoor je deze apart kunt tonen, bijvoorbeeld op een tweede beeldscherm.
In een losgemaakte tab kun je de geopende functie gebruiken en andere functies starten via Profit Home (historie en favorieten) of via Spotlight. Andere functie van het hoofdvenster zijn niet beschikbaar, zoals het Startmenu, het wijzigien van de zoomfactor of het wisselen van administratie.
Let op:
Je kunt een functie meerdere keren starten. Hierdoor wordt de functie op verschillende tabs getoond, waarbij je de tabs ook kunt losmaken. Dit is echter niet mogelijk bij de Autorisatie tool, deze kun je maar één keer starten.
Scherm losmaken:
- Start de gewenste functies. Bovenaan zie je de tabs van de functies.
- Sleep de gewenste tab op naar de gewenste plek. Dit zijn de mogelijkheden:
- Sleep de tab binnen de Profit-sessie (dus binnen Citrix Workspace) naar een andere plek.
- Sleep de tab buiten de Profit-sessie naar een andere plek, bijvoorbeeld naar je tweede beeldscherm.
Als je begint, kun je de tab ook losmaken door met de rechtermuisknop op de tab te klikken en dan op Tab losmaken te klikken.

Mogelijkheden op een losgemaakt scherm:
- Ga met Ctrl+H naar Profit Home en start een functie uit de favorieten of de historie.
- Ga met Ctrl+Spatie naar Spotlight en zoek de functie die je wilt starten.
Losgemaakt scherm sluiten:
Klik op het kruisje rechtsboven.