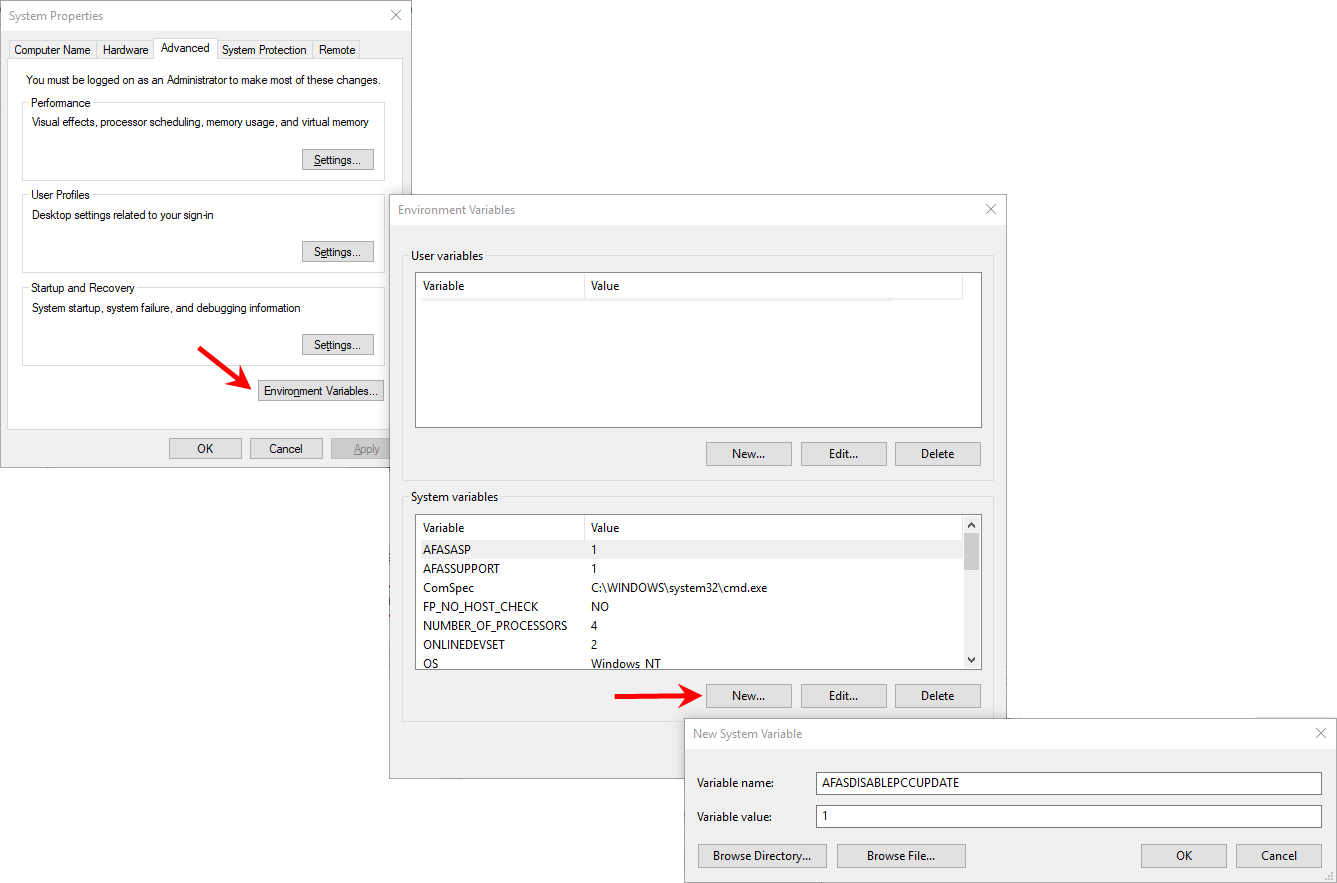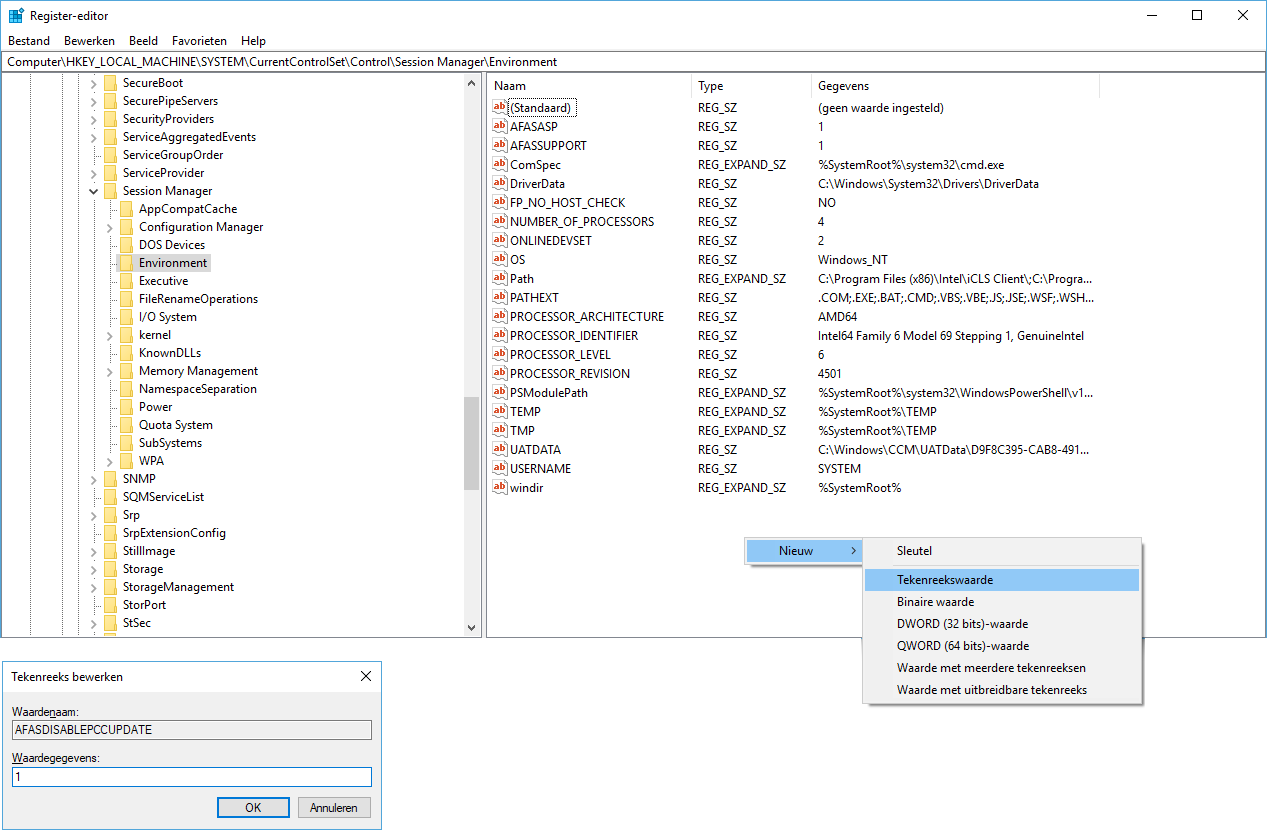Installatieprocedure gebruiker Profit Communication Center (PCC) en koppelen omgeving
Je hebt het Profit Communication Center (PCC) nodig voor:
- Het bewerken van analyses. Voor het raadplegen van een analyse is het PCC niet nodig.
- Het vastleggen van e-mailberichten, of documenten in het dossier.
Let op:
Microsoft heeft een nieuwe bètaversie uitgebracht voor de Outlook-app. Dit is een webversie, waardoor invoegtoepassingen (zoals het PCC) niet worden ondersteund.
Zet het schuifje De nieuwste versie van Outlook uitproberen uit om terug te keren naar de klassieke versie van Outlook. De invoegtoepassingen zijn weer beschikbaar.
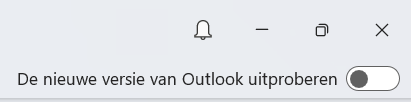
Als alternatief raden wij de AFAS add-on voor het vastleggen van e-mail aan. Hiermee kun je alleen e-mail vastleggen vanuit Outlook, de andere mogelijkheden van het PCC zijn niet beschikbaar.
- Het exporteren van weergaven.
- Het PCC heeft ook nog andere toepassingen.
Je installeert het PCC op je eigen computer en je koppelt je omgeving aan het PCC. Kies zelf of je het PCC wilt installeren via Profit of InSite. Als het PCC al geïnstalleerd is, hoef je alleen de omgeving nog te koppelen.
Let op:
Als je meerdere omgevingen hebt, kun je deze koppelen aan het PCC. Lees de onderstaande informatie door en de aparte toelichting.
|
Inhoud |
Voorbereidingen beheerder
De beheerder in je organisatie voert deze stappen uit, zodat gebruikers de installatiebestanden kunnen downloaden en installeren. Als je nog helemaal moet beginnen met het uitrollen van het PCC, lees dan de volledige installatieprocedure voor de beheerder.
Gebruikers autoriseren:
 Ik wil gebruikers autoriseren voor de installatie via InSite
Ik wil gebruikers autoriseren voor de installatie via InSite Ik wil gebruikers autoriseren voor de installatie via Profit
Ik wil gebruikers autoriseren voor de installatie via Profit- Zorg ervoor dat gebruikers voldoende rechten hebben om het PCC te installeren op hun computer.
App connector deblokkeren:
- Ga naar: Algemeen / Beheer / App connector.
- Deblokkeer de app connectoren Profit Communication Center en AFAS Temporary Office Access.
Stappenplan als je Profit gebruikt
Je installeert het PCC en koppelt je omgeving aan het PCC. Het PCC is een Windows-applicatie die je installeert op een Windows-pc met een door AFAS ondersteunde Windows-versie.
Na de installatie koppel je de (eerste) omgeving aan je computer door de instellingen van die omgeving te downloaden en te installeren.
Let op:
Tijdens het installeren van het pcc op je computer kan een herstart van je computer nodig zijn.
Bestanden downloaden:
- Open de omgeving die je in combinatie met het PCC wilt gebruiken.
- Ga naar: Algemeen / Gebruiker / Communication Center / Installatie opslaan.
Let op:
Zie je de map op je eigen computer/netwerk niet staan? Lees dan het artikel over het benaderen van bestandslocaties.
- Sla het bestand op je lokale computer op.
- Ga naar: Algemeen / Gebruiker / Communication Center / Instellingen opslaan.
- Sla het bestand op je lokale computer op.
PCC installeren:
- Open Windows Verkenner op je eigen pc.
- Open de map waar je de installatiebestanden hebt opgeslagen.
- Dubbelklik op het installatiebestand PccSetup om de installatie te starten.
- Doorloop de installatiewizard.
Omgeving koppelen:
- Dubbelklik op het bestand Settings.poci om de omgeving te koppelen.
Bij een succesvolle koppeling verschijnt de melding Omgeving is succesvol toegevoegd. Daarna kun je het Profit Communication Center gebruiken.
Er volgt nog wel een notificatie.
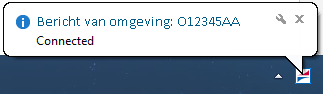
Je bent nu klaar met het koppelen van het PCC (het bestand settings.poci wordt automatisch verwijderd).
Lukt het niet om het PCC te koppelen? Probeer dan  deze stappen.
deze stappen.
Krijg je een foutmelding? Zoek deze dan op in het Help Center.
Heb je meerdere omgevingen? Dan kun je nog een omgeving koppelen.
Stappenplan als je InSite gebruikt
Je installeert het PCC en koppelt je omgeving aan het PCC. Het PCC is een Windows-applicatie die je installeert op een Windows-pc met een door AFAS ondersteunde Windows-versie.
Let op:
Tijdens het installeren van het pcc op je computer kan een herstart van je computer nodig zijn.
Bestanden downloaden:
- Open de InSite-site (je eigen InSite-site) die je in combinatie met het Profit Communication Center wilt gebruiken.
- Log in op de site.
- Klik op: Communication Center.
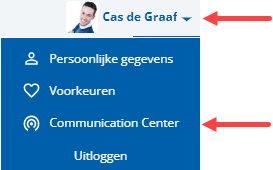
- Klik op: Download PCC-installatie.
- Als je een beveiligingsmelding krijgt, moet je het te downloaden bestand accepteren. Het voorbeeld hieronder is gebaseerd op Google Chrome. Klik op het pijltje en geef aan dat je de download wilt accepteren/behouden.
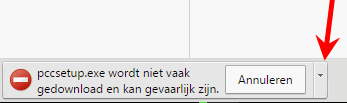
- Klik op: Download PCC instellingen.
- Sla het instellingenbestand op.
PCC installeren:
- Open Windows Verkenner op je eigen pc.
- Open de map waar je de installatiebestanden hebt opgeslagen.
- Dubbelklik op het installatiebestand PccSetup om de installatie te starten.
- Doorloop de installatiewizard.
Omgeving koppelen:
- Dubbelklik op het bestand Settings.poci om de omgeving te koppelen.
Bij een succesvolle koppeling verschijnt de melding Omgeving is succesvol toegevoegd. Daarna kun je het Profit Communication Center gebruiken.
Er volgt nog wel een notificatie.
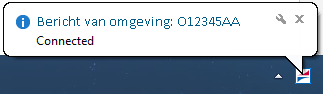
Je bent nu klaar met het koppelen van het PCC (het bestand settings.poci wordt automatisch verwijderd).
Lukt het niet om het PCC te koppelen? Probeer dan  deze stappen.
deze stappen.
Krijg je een foutmelding? Zoek deze dan op in het Help Center.
Heb je meerdere omgevingen? Dan kun je nog een omgeving koppelen.
Ik heb het PCC, maar wil een omgeving koppelen
Gebruik deze procedure als het PCC al op je werkstation is geïnstalleerd (bijvoorbeeld door de beheerder). Door de instellingen te installeren, koppel je het PCC aan een bepaalde omgeving.
Een andere toepassing: je werkt met meerdere omgevingen. Na de (eerste) installatie is het Profit Communication Center klaar voor gebruik in combinatie met de omgeving die gebruikt is voor de download. Als je ook andere omgevingen hebt, kun je het PCC ook in combinatie met die omgevingen gebruiken. Koppel de gewenste omgevingen aan het PCC, zie ook de aparte beschrijving.
Gebruik één van de onderstaande procedures. Mocht er een melding verschijnen dat de app connector geblokkeerd is, deblokkeer dan eerst de app connector.
Profit:
- Open de omgeving die je in combinatie met het PCC wilt gebruiken.
- Ga naar: Algemeen / Gebruiker / Communication Center / Instellingen opslaan.
Sla het bestand op je lokale werkstation op.
Let op:
Zie je de map op je eigen computer/netwerk niet staan? Lees dan het artikel over het benaderen van bestandslocaties.
- Open Windows Verkenner op je eigen pc.
- Open de map waar je het instellingenbestand Settings.poci hebt opgeslagen.
- Voer het instellingenbestand Settings.poci uit op je werkstation. Hiermee leg je je eigen instellingen vast, zodat je het Profit Communication Center kunt gebruiken in combinatie met een omgeving.
InSite:
- Open de InSite-site (je eigen InSite-site) die je in combinatie met het Profit Communication Center wilt gebruiken.
- Log in op de site.
- Klik op: Communication Center.
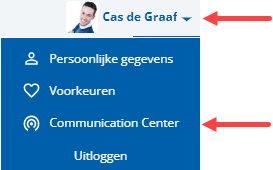
- Klik op: Download PCC instellingen.
- Sla het instellingenbestand op.
- Dubbelklik op het bestand Settings.poci om de omgeving te koppelen.
Krijg je een foutmelding? Zoek deze dan op in het Help Center.
Alternatieve werkwijze:
Let op:
Als je de instellingen niet via de bovenstaande procedure kunt vastleggen, gebruik je de volgende procedure om het instellingenbestand in het Profit Communication Center in te lezen.
- Start het PCC op je werkstation.
- Als het PCC al actief is, start je deze applicatie via de Windows Systeemwerkset ('System tray'):
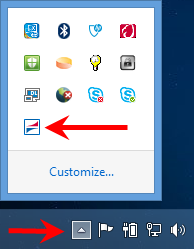
- Klik op: Toevoegen.
- Selecteer het instellingenbestand.
- Klik op: Openen.
Krijg je een foutmelding? Zoek deze dan op in het Help Center.
PCC bijwerken naar de laatste versie
Je kunt het PCC automatisch laten bijwerken, als er nieuwe versie van het PCC beschikbaar is.
Let op:
Als gebruiker moet je het recht hebben om installaties uit te voeren op je werkstation.
Als je het PCC niet kunt bijwerken, controleer dan of de Profit-beheerder in je organisatie dit heeft uitgeschakeld. De beheerder kan het automatisch bijwerken  uitschakelen, bijvoorbeeld omdat applicaties altijd centraal worden uitgerold.
uitschakelen, bijvoorbeeld omdat applicaties altijd centraal worden uitgerold.
Naast de onderstaande methoden kun je de laatste versie van het installatieprogramma altijd downloaden via de AFAS Klantportal.
PCC automatisch bijwerken:
- Controle op een nieuwere versie
Als je het PCC start, controleert het PCC automatisch op een nieuwe versie. Dit gebeurt bijvoorbeeld bij het starten van je pc. Als er een nieuwe versie is, wordt er eenmalig een Windows-notificatie getoond.
Je kunt zelf ook controleren of er een nieuwe versie is op één van de volgende manieren:
- Start het PCC, de controle wordt automatisch uitgevoerd.
- Als het PCC al gestart is, klik je op Controleren.
- Klik met de rechtermuisknop op het pictogram van het PCC en klik op Controleren op Updates.
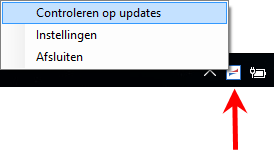
- Klik Bijwerken als er nieuwe versie gevonden is.
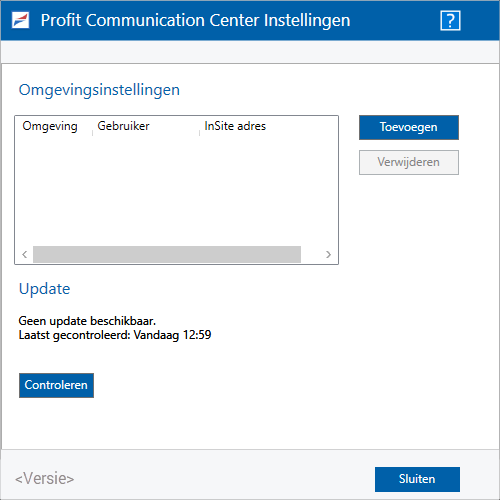
De installatiewizard zal controleren of alle benodigde software-componenten aanwezig zijn op je systeem. Als dit niet zo is, geef je toestemming om deze onderdelen te laten installeren.