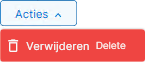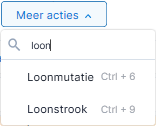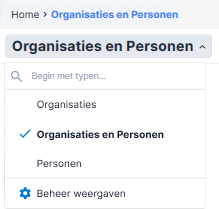Sneltoetsen
Door gebruik te maken van sneltoetsen in plaats van de muis werk je efficiënter en sneller. Bovendien heb je minder kans op RSI.
Wist je dat meer dan 90% van Profit met sneltoetsen te bedienen is? De belangrijkste sneltoetsen:
- Profit Home, druk op Ctrl+T
- Functie zoeken met spotlight, druk op Ctrl+Spatie
- Startmenu tonen of verbergen, druk op Ctrl+\
- Venster afsluiten: druk op Esc
- Filter tonen: druk op Ctrl+F.
- Nieuw item toevoegen: druk op Ctrl+N.
- Open het AFAS Help Center met F1.
- Pop-up-scherm minimaliseren met Ctrl+Shift+M.
- Alle openstaande tabbladen sluiten: Ctrl+Shift+W
Zie ook:
- Sneltoetsen gebruiken in het menu om een functie te starten
Let op:
Alle sneltoetsen staan ook in een gave plaat die je kunt downloaden en kunt instellen als achtergrond/wallpaper op je bureaublad.
|
Inhoud |
Sneltoetsen om een weergave-actie te starten
Je start de actie Nieuw met de sneltoets Ctrl+N. Deze actie is alleen zichtbaar als je hiervoor geautoriseerd bent.
De actie Verwijderen vind je altijd onder de knop Acties of meer acties, de sneltoets is Del. Deze actie is alleen zichtbaar als je hiervoor geautoriseerd bent.
De eerste negen acties in een weergave hebben een corresponderende sneltoets. Voor actie 1 druk je op Ctrl+1, voor actie 2 druk je op Ctrl+2, etc. Bij de acties onder de knop Acties of Meer acties zie je de sneltoets ook bij de betreffende actie.
Als je op geen enkele actie rechten hebt, dan wordt de knop Acties of Meer acties ook niet getoond.
Je kunt de knop Acties of Meer acties bereiken met Ctrl+M. Begin te typen om de gewenste actie snel te vinden of gebruik de sneltoets die achter de actie getoond wordt.
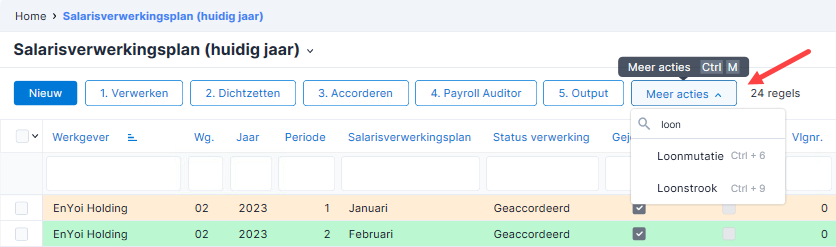
Sneltoetsen in weergaven
Algemeen
Knop |
Sneltoets |
Toelichting |
|---|---|---|
|
Ctrl+N |
Nieuw gegeven toevoegen. |
|
Ctrl+Shift+E Enter |
Eigenschappen van de geselecteerde regel opvragen of wijzigen. |
|
Delete |
Geselecteerde regel verwijderen. |
|
Ctrl+Shift+I |
Technische informatie opvragen. Dit kan nodig zijn bij het werken met Profit-connectoren. |
|
F5 |
Weergave verversen. Hierdoor wordt de weergave opnieuw gevuld op basis van de database. Dit is slechts bij uitzondering nodig. |
|
Ctrl+E |
|
|
Ctrl+Y |
|
|
Ctrl+M |
menu Acties of Meer acties openen |
|
Vanaf Profit 3: Ctrl+J |
Wisselen van weergave. Open de lijst met weergaven met Ctrl+J. |
Indeling weergave
Knop |
Sneltoets |
Toelichting |
|---|---|---|
|
Ctrl+U |
Kolommen uitlijnen |
|
Ctrl+U, Ctrl+U |
Kolommen passend weergeven |
|
Ctrl+R |
Originele weergave-instellingen herstellen. |
|
Ctrl+Shift+S |
Sortering |
Navigatie
Profit |
Toelichting |
|---|---|
Ctrl+PgUp |
Ga naar de eerste zichtbare regel |
Ctrl+PgDn |
Ga naar de laatste zichtbare regel |
Ctrl+Home |
Ga naar de eerste regel van de weergave |
Ctrl+End |
Ga naar de laatste geladen regel van de weergave (meestal is dit de 75e regel). Profit laadt niet alle regels van een weergave in één keer, hierdoor verbetert de performance. Hierdoor ga je met Ctrl+End naar de laatste regel die geladen is. |
Ctrl+Shift+B |
Geblokkeerde regels weergeven: met deze knop kun je geblokkeerde regels verbergen / zichtbaar maken. |
Ctrl+Tab |
Ga naar het eerste veld van de volgende sectie op het tabblad. |
Filteren en sorteren
Profit |
Toelichting |
|---|---|
Ctrl+F |
Toon het filter: Met deze knop kun je een filter aanmaken op een weergave om hieruit een deel van de getoonde gegevens te selecteren. |
Ctrl+L |
Filter leegmaken |
Ctrl+Shift+D |
Filter deactiveren, maar de filterwaarden in de snelfilterregel blijven staan. |
Ctrl+Shift+S |
Geselecteerde kolom sorteren. |
Selectievakjes tonen en aanvinken:
Dit kan met de sneltoets Ctrl+S, zie Meerdere gegevens selecteren.
Knoppen en sneltoetsen in een eigenschappenvenster
Gebruik de sneltoetsen om sneller te werken.
Knop |
Sneltoets |
Omschrijving |
Bladerknoppen rechtsboven |
Alt+Pijl Rechts Alt+Pijl Links |
Open de eigenschappen van het volgende/vorige gegeven uit de weergave, zonder het eigenschappenvenster af te sluiten. Als je de eigenschappen gewijzigd hebt, moet je eerst de wijziging opslaan. Daarna kun je weer navigeren met de pijlptjestoetsen. |
Opslaan en sluiten |
F7 |
Afsluiten en wijzigingen opslaan. |
Annuleren |
Esc |
Afsluiten zonder wijzigingen op te slaan. |
Acties |
F8 |
Ga naar het menu 'Acties'. Selecteer een actie met de pijltoetsen en druk op Enter. |
Tabbladen |
F6 |
Ga naar de tabbladen en blader met de pijltoetsen. Nadat je het juiste tabblad geselecteerd hebt, druk je op Tab om naar het tabblad te gaan. |
Sneltoetsen in een wizard
Je voegt gegevens in Profit vaak toe met een wizard. Bijvoorbeeld de wizard voor het toevoegen van een nieuwe debiteur of een nieuw item.
|
In dit artikel is gave nieuwe functionaliteit verwerkt die beschikbaar is vanaf Profit 3. |
Als je in de regels staat, activeer je het menu Acties of Meer acties met Ctrl+M.
Je kunt de volgende sneltoetsen gebruiken in een wizard.
Omschrijving |
Sneltoets |
|---|---|
De wizard annuleren |
Alt+A / Escape |
Naar het volgende scherm |
Alt+O / F6 |
Naar het vorige scherm |
Alt+V |
De wizard voltooien |
Alt+L |
Met de cursor naar het volgende veld |
Enter / Tab |
In een tabelveld het zoekscherm openen. |
F10 |
Een vinkveld in- of uitschakelen |
Spatie |
Venster maximaliseren of terug naar oorspronkelijke formaat |
Ctrl+Shift+F |
Pop-up-scherm minimaliseren |
Ctrl+Shift+M |

Sneltoetsen in een boekingslay-out
Voor het boeken in een boekingsscherm gebruik je een boekingslay-out.
Sneltoetsen in regels
Omschrijving |
Sneltoets |
|---|---|
Nieuwe regel onder de bestaande regel |
Ctrl + Ctrl = (vanaf Profit 4.) Dit is de = toets naast Backspace. Druk niet op Shift bij het gebruik van deze sneltoets. Het is voldoende om Ctrl in te drukken en dan op = te drukken. |
Nieuwe regel tussenvoegen onder de geselecteerde regel. |
Ctrl Ins |
Geselecteerde regel overnemen (kopiëren). Dit werkt niet in alle boekingslay-outs. |
Ctrl O |
Geselecteerde regel verwijderen |
Ctrl Delete |
Naar de eerste kolom van de regel. Dit gebeurt niet als je een deel van het veld geselecteerd hebt, bijvoorbeeld een deel van een omschrijving. Dan ga je naar het begin van het veld. |
Home |
Naar de laatste (rechter) kolom. Dit gebeurt niet als je een deel van het veld geselecteerd hebt, bijvoorbeeld een deel van een omschrijving. Dan ga je naar het einde van het veld. |
End |
Naar de eerste regel |
Ctrl Home |
Naar de laatste regel |
Ctrl End |
Naar het eerste veld als het huidige veld niet wijzigbaar is. |
Control Pijltje Links
|
Je gaat naar het laatste veld als het huidige veld niet wijzigbaar is. |
Control Pijltje Rechts |
Zoekvenster opvragen om een waarde te selecteren |
F10 |
Naar het volgende veld |
Tab |
Naar het vorige veld |
Shift Tab |
Waarde van hetzelfde veld in de vorige regel kopiëren |
F6 |
Schakelen tussen secties
Een boekingslay-out kan de volgende secties hebben: kop, regels en staart. Er zijn boekingslay-outs waarin geen kop of staart aanwezig is.
Omschrijving |
Sneltoets |
Je activeert de sectie boven huidige sectie. Bijvoorbeeld: je gaat van de Regels naar de Kop. Je komt terecht in het eerste wijzigbare veld. Als dat er niet is, dan kom je terecht op het eerste tabblad. |
Control Pijltje Omhoog
|
Je activeert de sectie onder huidige sectie. Bijvoorbeeld: je gaat van de Kop naar de Regels. Je komt terecht in het eerste wijzigbare veld. Als dat er niet is, dan kom je terecht op het eerste tabblad. |
Control Pijltje Omlaag
|
Na het invullen van de selectie kun je direct door naar de boekingslay-out. |
F5 |
Toetsenbord geeft rare tekens weer (Windows / Apple Mac)
Je toetsenbord volgt een bepaalde indeling, bijvoorbeeld de indeling qwerty of azerty. Qwerty is gebruikelijk in Nederland.
Als je computer de verkeerde indeling gebruikt, worden bij het typen niet de juiste letters getoond op je beeldscherm. Vaak gebeurt dit omdat je met een sneltoets de indeling per ongeluk hebt gewijzigd.
Windows:
Gebruikt de sneltoets Ctrl+Shift (toetsenbord wisselen) of Alt+Shift (invoertaal wisselen).
Mac:
Gebruik de sneltoets Alt+cmd+shift (Op nieuwe modellen is dit option + cmd + shift).
Structurele oplossing voor Mac:
Zie ook de informatie op https://help-docs.citrix.com/nl-nl/citrix-workspace-app/mac/keyboard.html
- Sluit Profit en de Citrix Viewer applicatie af.
- Open Finder en ga via het menu bovenin je scherm naar Ga / Ga naar map (of Shift+Command+G).
- Ga naar deze locatie:
~/Library/Application Support/Citrix Receiver
De Citrix Receiver map opent.
- Open het tekstbestand Config
- Wijzig de tekst: KeyboardLayout=(User Profile) in KeyboardLayout=US-International en sluit het tekstbestand
Als je Profit weer start, wordt de juiste toetsenbordindeling gebruikt.
Let op:
Vanaf Citrix Workspace 2210 ga je naar de instellingen van de Mac. Selecteer Slechts één keer synchroniseren - wanneer sessie start bij Instellingen voor synchronisatie toetsenbordindeling.
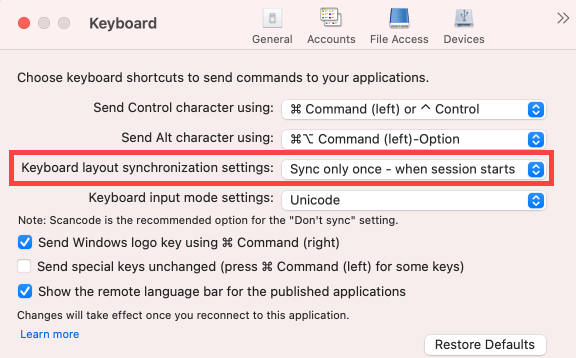
Zie ook
|
Direct naar |