Dashboard Marge overzicht Flex
Het dashboard Marge overzicht flex biedt inzicht in je marge als je gebruikmaakt van de activering voor de uitzendbranche.
Je krijgt hiermee inzicht in de marge op veel doorsneden (bijvoorbeeld maand, week, fase, uitzendwijze, klantovereenkomst, kostenplaats, afdeling, functie, dienstjaren, etc). Daarnaast kun je de opbouw van de omzet raadplegen, op basis van dezelfde doorsneden als hierboven vermeld.
De marge wordt getoond als je de kostprijscomponenten volledig hebt ingericht, maar ook als je alleen de verkoopprijs en de loonkosten van een declaratie hebt ingericht.
Alleen als je de kostprijscomponenten hebt ingericht heb je de mogelijkheid om door te klikken naar diepere lagen. Dit komt omdat je dan een volledige voorcalculatie-nacalculatie-berekening als basis voor de marge hebt.
Bepaalde visualisaties in het dashboard, zoals kostprijs opbouw, zijn alleen relevant als de kostprijscomponenten zijn ingericht. Bij die visualisaties krijg je een melding als je alleen de verkoopprijs en de loonkosten hebt ingericht.
Inrichting
Dit dashboard wordt gegenereerd op basis van de declaraties binnen de Flex functionaliteit. De activering Flex moet ingechakeld zijn, anders beschik je niet over dit dashboard.
Om optimaal inzicht te krijgen, kun je ook budgetten vastleggen. Deze richt je in via KPI tabellen.
Je hebt de beschikking over onderstaande tabellen:
• Flex: Budget per kostenplaats: In deze tabel leg je per kostenplaats het budget vast. Je legt het budget vast per week binnen een kalenderjaar.
• Flex: Budget per verkooprelatie en kostenplaats: In deze tabel leg je per verkooprelatie en kostenplaats het budget vast. Dit geeft je de mogelijkheid om voor (grotere) klanten een specifiek budget te bepalen. Als deze klant uren afneemt over meerdere kostenplaatsen, kun je het budget ook over de kostenplaats verdelen. Je legt het budget vast per week binnen een kalenderjaar.
De volgende budgetgetallen kun je vastleggen:
• Aantal: Hier leg je het gewenst aantal uren vast (zie definitie Uren).
• Bedrag: Hier leg je de gewenste omzet vast (zie definitie Omzet).
• Percentage: Hier leg je het gewenst margepercentage vast (zie definitie Marge percentage).
KPI tabel
Het budget wordt vastgelegd per medewerker/werksoortgroep in de KPI-tabel. De periode waarin het budget vastgelegd wordt is per maand. Het is mogelijk om zowel een bedrag als een aantal vast te leggen in het budget, maar het is ook mogelijk om alleen een aantal of alleen een bedrag vast te leggen. Zo is het mogelijk om bijvoorbeeld voor de direct facturabele werksoortgroepen een aantal en een bedrag vast te leggen en voor de indirecte werksoortgroepen alleen een aantal.
KPI-tabel vullen:
- Ga naar Algemeen / Inrichting / KPI-tabel.
- Open de KPI Flex: Budget per kostenplaats of Flex: Budget per verkooprelatie en kostenplaats
- Ga naar het tabblad KPI-regels.
- Klik op Nieuw.
Let op:
Om de KPI op een snelle manier te vullen, wordt aangeraden om deze KPI te importeren.
KPI-tabel importeren:
Je kunt een KPI importeren via Algemeen / Beheer / Import / KPI-regel.
Bij het vastleggen van de importdefinitie is de volgende informatie van belang:
- KPI ID: stel dit veld in als vaste waarde met de waarde 3 voor Flex: Budget per kostenplaats en 4 voor Flex: Budget per verkooprelatie en kostenplaats.
- KPI Type ID: stel dit veld in als vaste waarde met de waarde 3 voor Flex: Budget per kostenplaats en 4 voor Flex: Budget per verkooprelatie en kostenplaats.
De volgende velden zijn van belang bij het importeren van de KPI Flex: Budget per kostenplaats:
- Verbijzonderingsas
- Code verbijzondering
- Jaar
- Week
- Aantal: Hier leg je het gewenst aantal uren vast (zie definitie Uren).
- Bedrag: Hier leg je de gewenste omzet vast (zie definitie Omzet).
- Percentage: Hier leg je het gewenst margepercentage vast (zie definitie Marge percentage).
De overige velden kunnen voor deze KPI buiten beschouwen gelaten worden.
De volgende velden zijn van belang bij het importeren van de KPI Flex: Budget per verkooprelatie en kostenplaats:
- Verbijzonderingsas
- Code verbijzondering
- Verkooprelatie
- Jaar
- Week
- Aantal: Hier leg je het gewenst aantal uren vast (zie definitie ‘Uren’).
- Bedrag: Hier leg je de gewenste omzet vast (zie definitie ‘Omzet’).
- Percentage: Hier leg je het gewenst margepercentage vast (zie definitie ‘Marge percentage’).
De overige velden kunnen voor deze KPI buiten beschouwen gelaten worden.
Definities
- Uren
Alle verloonde en doorbelaste uren van het componenttype LNU ‘Normale uren’ en OU ‘Overuren’. Er worden alleen uren berekend van declaraties die verloond én berekend zijn via de salarisverwerking Componenttypen richt je in onder Projecten - Item - Werksoort. - Omzet
De berekende omzet op declaraties die verloond én berekend zijn via de salarisverwerking. De berekende omzet wordt ook getoond in de eigenschappen van de declaratie op tabblad ‘Algemeen’, onder de sectie ‘Resultaat’. - Loonkosten
De berekende loonkosten op declaraties die verloond én berekend zijn via de salarisverwerking. De berekende loonkosten wordt ook getoond in de eigenschappen van de declaratie op tabblad ‘Algemeen’, onder de sectie ‘Resultaat’. - Marge
Het resultaat van de berekende omzet – en loonkosten op declaraties die verloond én berekend zijn in de salarisverwerking. De berekende omzet en loonkosten worden ook getoond in de eigenschappen van de declaratie op tabblad ‘Algemeen’, onder de sectie ‘Resultaat’. - Marge percentage
Het procentuele resultaat van de berekende omzet – en loonkosten op declaraties die verloond én berekend zijn in de salarisverwerking. De berekende omzet en loonkosten worden ook getoond in de eigenschappen van de declaratie op tabblad ‘Algemeen’, onder de sectie ‘Resultaat’.
De formule voor het margepercentage is:
(Berekende omzet – Berekende loonkosten) / Berekende omzet - Week gewerkt
Per declaratieversie worden de onderliggende nacalculatieregels bepaald. Per declaratie wordt de nacalculatieregel met de laatste boekingsdatum bepaald. Op basis van deze nacalculatieregel wordt berekend in welke week deze boeking valt. Dit bepaalt de gewerkte week van de declaratie.Let op:
Is er binnen een declaratieversie geen nacalculatie beschikbaar, dan wordt de nacalculatie van de voorliggende declaratieversie opgehaald. Betreft het een eerste versie van een declaratie zonder nacalculatieregel, dan wordt de boekstukdatum van de salarisverwerking opgehaald.
- Week verwerkt
Iedere declaratieversie wordt in zijn geheel verwerkt in de salarisverwerking. De week van het salarisverwerkingsplan bepaalt de verwerkte week van de declaratie. - Maand
Iedere declaratieversie wordt in zijn geheel verwerkt in de salarisverwerking. Per salarisverwerkingsplan wordt een boekstukdatum ingericht. Deze datum bepaalt de maand van de declaratie. - Leeftijd
De leeftijd wordt per declaratie berekend. Per declaratieversie wordt de nacalculatieregel met de laatste boekingsdatum bepaald. De datum van deze nacalculatieregel wordt afgezet tegen de geboortedatum van de medewerker.
De leeftijd categorieën worden bepaald op basis van de instellingen in HRM - Beheer – Instellingen – tabblad ‘Dashboard duurklasse’.Let op:
Is er binnen een declaratieversie geen nacalculatie beschikbaar, dan wordt de nacalculatie van de voorliggende declaratieversie opgehaald. Betreft het een eerste versie van een declaratie zonder nacalculatieregel, dan wordt de boekstukdatum van de salarisverwerking opgehaald.
- Dienstjaren
De diensttijd wordt per declaratieversie berekend. Per declaratie wordt de laatste geboekte nacalculatieregel bepaald. De datum van deze nacalculatieregel wordt afgezet tegen de datum in dienst van de medewerker.
De dienstjaren categorieën worden bepaald op basis van de instellingen in HRM - Beheer – Instellingen – tabblad ‘Dashboard duurklasse 2’.Let op:
Is er binnen een declaratieversie geen nacalculatie beschikbaar, dan wordt de nacalculatie van de voorliggende declaratieversie opgehaald. Betreft het een eerste versie van een declaratie zonder nacalculatieregel, dan wordt de boekstukdatum van de salarisverwerking opgehaald.
- Relatiebeheerder
Het gaat om de relatiebeheerder uit de plaatsing.
|
Inhoud |
Uren,omzet en marge over week
Dit werkblad geeft direct inzicht in de stand van zaken voor een week. Je krijgt inzicht in de uren, de omzet en de behaalde marge.
Naast de cijfers van de geselecteerde week, wordt er ook een vergelijk gemaakt met het budget, de voorliggende week en dezelfde week uit het voorliggende jaar.
De lijngrafieken laten het verloop over het gehele jaar, voorliggende jaar en het budget zien. Dit geeft inzicht in de trend van de uren, omzet en marge.
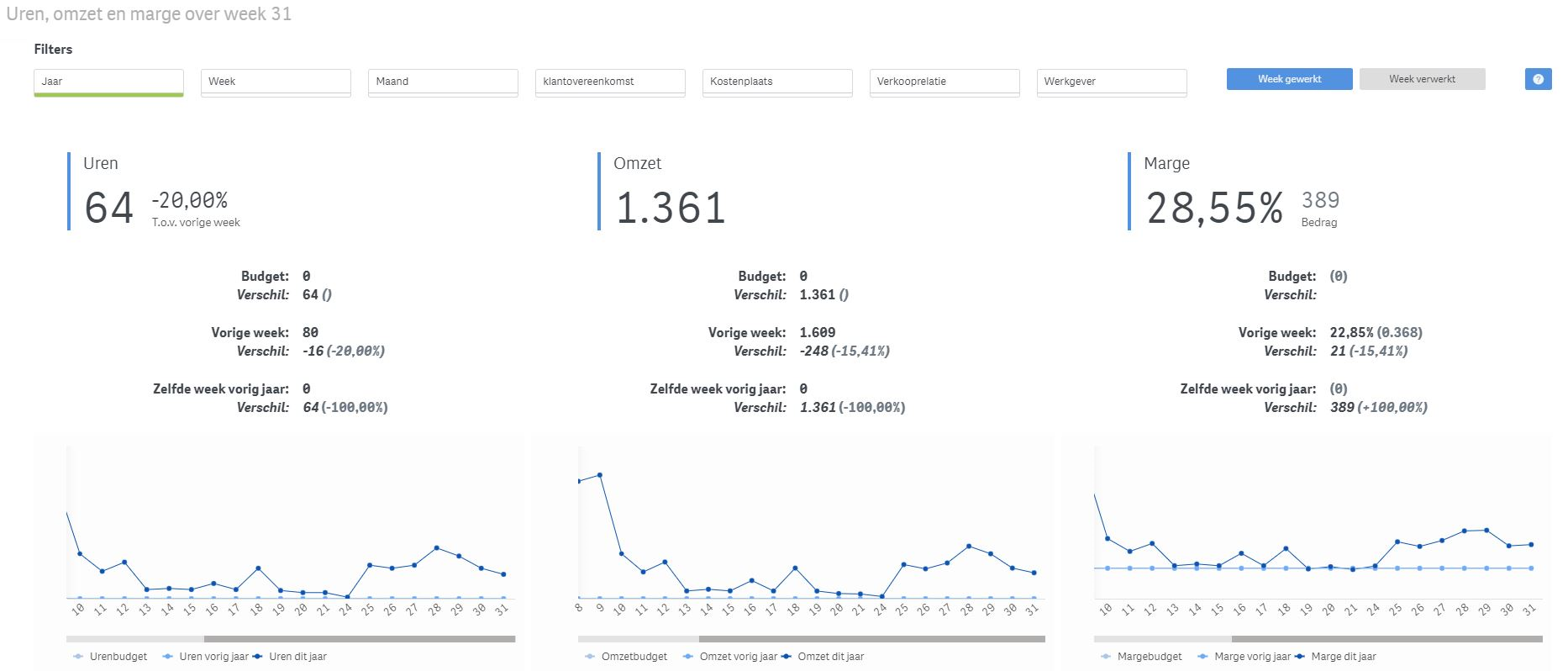
Wat kun je selecteren?
Standaard wordt de voorlaatste week geselecteerd. Je kunt met behulp van het filter Week ook een andere week selecteren. Als in een bepaalde week geen declaraties aanwezig zijn EN er heeft ook geen verwerking plaatsgevonden, dan is de week niet beschikbaar in het dashboard.
Door middel van de knoppen Week gewerkt en Week verwerkt kun je wisselen van gegevens: de week waarop is gewerkt, of de week waarin de declaraties zijn verwerkt.
Uren,omzet en marge per doorsnede
Dit werkblad geeft inzicht in de cijfers per doorsnede. Je krijgt inzicht in de uren, de omzet (verdeeld in loonkosten en marge) en het behaalde marge percentage.
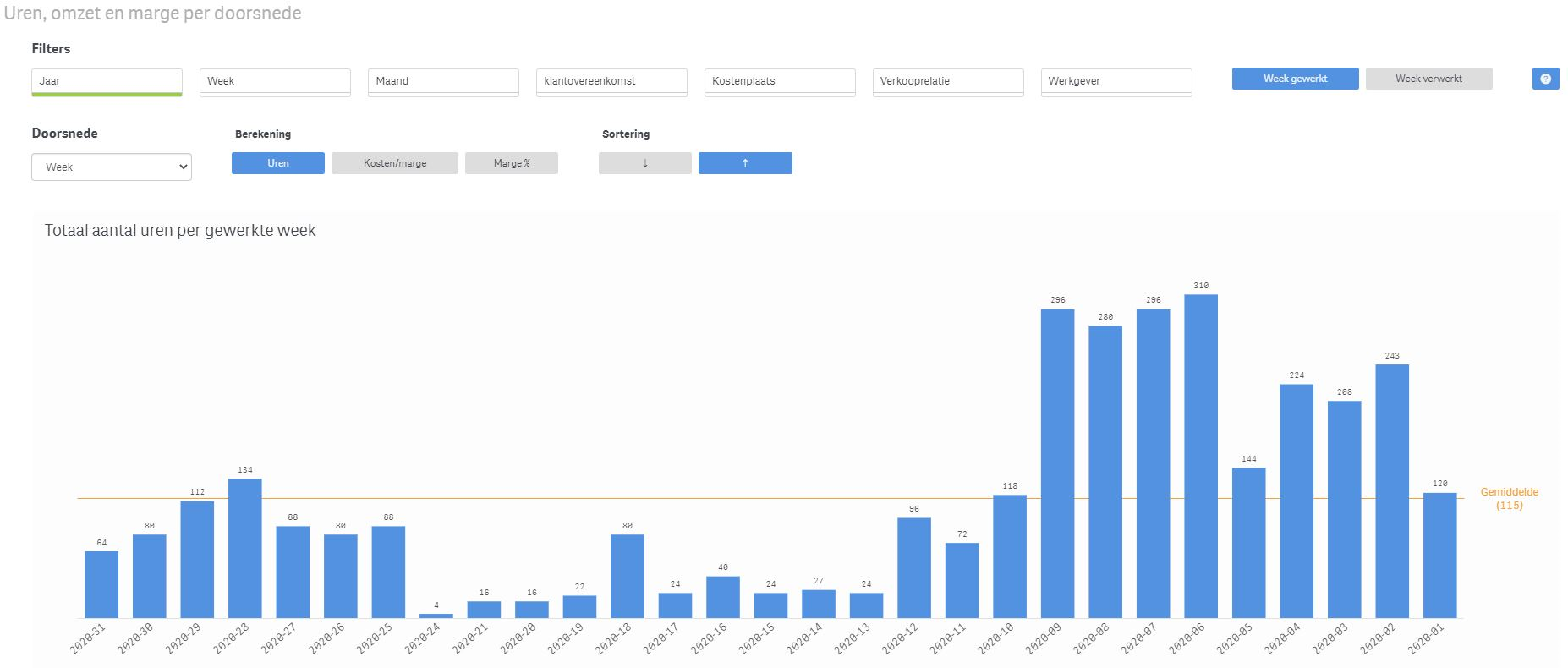
De grafiek rapporteert op basis van de geselecteerde doorsnede. Standaard kom je binnen op de doorsnede kostenplaats. Kies je een andere doorsnede, dan zal de grafiek zich daar op aanpassen.
Wil je meer inzicht in een bepaald doorsnede? Selecteer deze dan in de grafiek. De gegevens in de grafiek worden dan getoond op medewerkersniveau. Als je vervolgens een specifieke medewerker selecteer krijg je inzicht in de onderliggende declaraties. Op deze manier kun je snel downdrillen naar heel gedetailleerde informatie.
Tip:
Wil je meer analyseren op basis van een bepaald doorsnede? Selecteer deze doorsnede dan in de grafiek en krijg je het overzicht op medewerker. Selecteer vervolgens de volgende doorsnede (bv. Leeftijd) om de cijfers verder te analyseren op de door jouw gewenste doorsnede.
Mogelijke berekeningen
Je kunt in de grafiek rapporteren op uren, omzet (verdeeld in kosten en marge) en het marge percentage. Je wisselt van berekening met de knoppen onder Berekening.
Wat kun je selecteren?
In het filter wordt standaard de voorlaatste week geselecteerd. Je kunt met behulp van het filter Week ook een andere week selecteren, of het filter op de week verwijderen. Dan wordt gerapporteerd over alle weken heen.
Door middel van de knoppen Week gewerkt en Week verwerkt kun je wisselen van gegevens: de week waarop is gewerkt, of de week waarin de declaraties zijn verwerkt.
Hoe kun je sorteren?
Onder de berekening Uren en Marge percentage, wordt gesorteerd van de laagste waarde tot de hoogste waarde. Middels de knoppen onder de sortering, kun je sorteren van de hoogste waarde naar de laagste waarde.
Onder de berekening Kosten/Marge wordt de grafiek gesorteerd van de hoogste marge naar de laagste marge (de groene staven). Het is ook mogelijk om te sorteren op basis van de hoogste omzet naar de laagste omzet (de totale waarde van de staven).
Marge verdeling
In dit werkblad krijg je inzage in de verdeling van het aantal uren ten opzichte van de behaalde marge. Hoe meer een waarde zich rechts bovenaan in het diagram toont, hoe meer marge er behaald wordt. Een waarde links onderaan laat zien dat er nagenoeg geen marge behaald is.
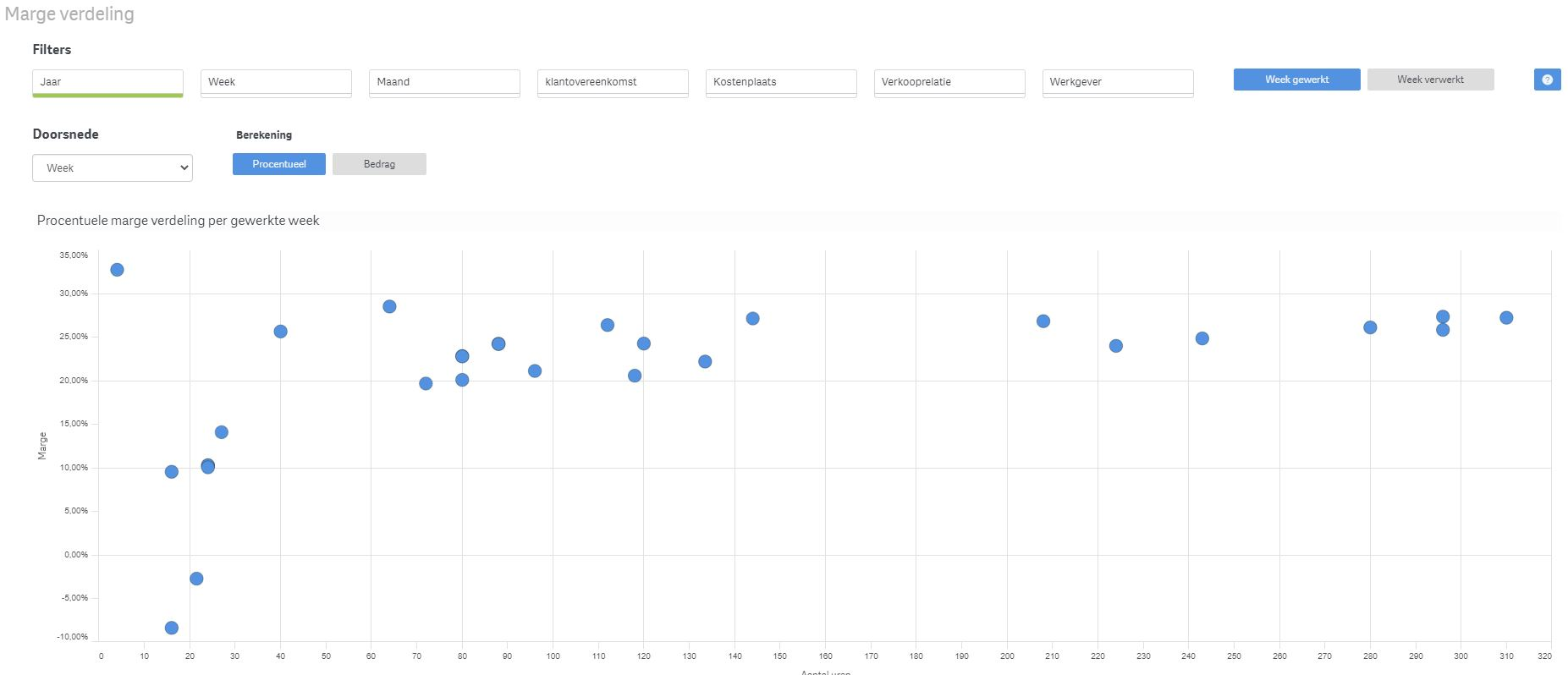
Het plotdiagram rapporteert op basis van de geselecteerde doorsnede. Standaard kom je binnen op de doorsnede kostenplaats. Kies je een andere doorsnede, dan zal de grafiek zich daar op aanpassen.
Wil je meer inzicht in een bepaald doorsnede? Selecteer deze dan in de grafiek. De gegevens in de grafiek worden dan getoond op medewerkersniveau. Als je vervolgens een specifieke medewerker selecteer krijg je inzicht in de onderliggende declaraties. Op deze manier kun je snel downdrillen naar heel gedetailleerde informatie.
Tip:
Wil je meer analyseren op basis van een bepaald doorsnede? Selecteer deze doorsnede dan in de plotdiagram en krijg je het overzicht op medewerker. Selecteer vervolgens de volgende doorsnede (bv. Leeftijd) om de cijfers verder te analyseren op de door jouw gewenste doorsnede.
Mogelijke berekeningen
Je kunt in de y-as van het diagram laten berekenen op basis van het marge percentage of het marge bedrag. Je wisselt van berekening met de knoppen onder Berekening.
Wat kun je selecteren?
In het filter wordt standaard de voorlaatste week geselecteerd. Je kunt met behulp van het filter Week ook een andere week selecteren, of het filter op de week verwijderen. Dan wordt gerapporteerd over alle weken heen.
Door middel van de knoppen Week gewerkt en Week verwerkt kun je wisselen van gegevens: de week waarop is gewerkt, of de week waarin de declaraties zijn verwerkt.
Details uren, omzet en marge
In dit werkblad krijg je inzicht in de details van de voorliggende werkbladen. Je hebt volledig inzicht in het aantal uren, de omzet, de loonkosten het de marge.
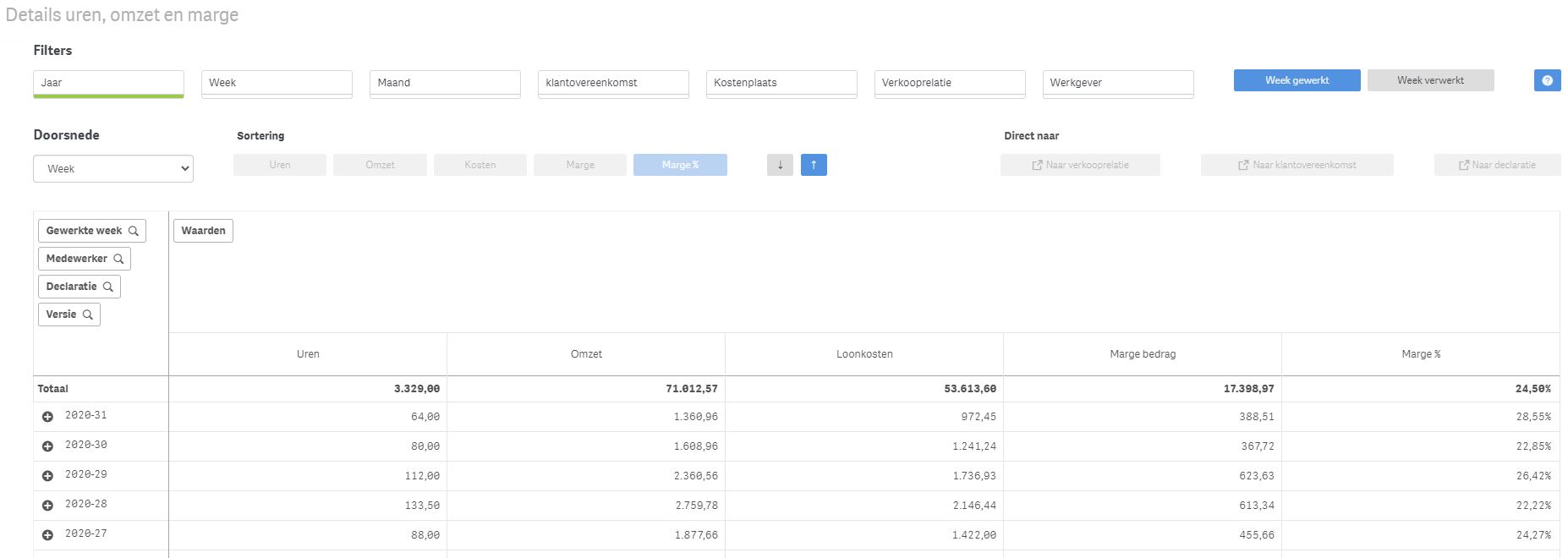
De tabel rapporteert op basis van de geselecteerde doorsnede. Standaard kom je binnen op de doorsnede kostenplaats. Kies je een andere doorsnede, dan zal de grafiek zich daar op aanpassen.
Wil je meer inzicht in een bepaald doorsnede? Klik dan op het plusje voor de tekst. Krijgt dan inzicht in steeds meer informatie tot op declaratie niveau. Op deze manier kun je snel downdrillen naar heel gedetailleerde informatie.
Tip:
Wil je meer analyseren op basis van een bepaald doorsnede? Selecteer deze doorsnede dan in de tabel en krijg je het overzicht op medewerker. Selecteer vervolgens de volgende doorsnede (bv. Leeftijd) om de cijfers verder te analyseren op de door jouw gewenste doorsnede.
Wat kun je selecteren?
In het filter wordt standaard de voorlaatste week geselecteerd. Je kunt met behulp van het filter Week ook een andere week selecteren, of het filter op de week verwijderen. Dan wordt gerapporteerd over alle weken heen.
Door middel van de knoppen Week gewerkt en Week verwerkt kun je wisselen van gegevens: de week waarop is gewerkt, of de week waarin de declaraties zijn verwerkt.
Hoe kun je sorteren?
Door middel van de knoppen onder Sortering kun je de detailtabel eenvoudig sorteren. Je kunt op ieder berekende waarde sorteren. Met de pijltjes kun je van laag naar hoog of andersom sorteren binnen de berekende waarde.
Direct naar InSite
Wil je direct de details zien van een verkooprelatie, klantovereenkomst of declaratie? Selecteer dan één van deze gegevens in de detailtabel. Zodra er één gegeven beschikbaar is van een verkooprelatie, klantovereenkomst of declaratie, krijg je blauwe knoppen te zien onder Direct naar. Als een knop blauw is, kun je hier direct op doorklikken naar de stamkaart in InSite.
Kostprijs opbouw
In dit werkblad wordt inzicht gegeven in de opbouw van de voorgecalculeerde kostprijs ten opzicht van de daadwerkelijke (nacalculatie) kostprijs.
Let op:
Dit werkblad toont alleen bruikbare data als er de kostprijscomponenten correct ingericht zijn. Op basis van deze inrichting wordt de voorcalculatorische kostprijs berekend. De daadwerkelijke kostprijs wordt berekend op basis van de salarisverwerking.
Meer informatie over de berekening van de voorcalculatorische en nacalculatorische kostprijs vind je in de help over de kostprijscomponenten.
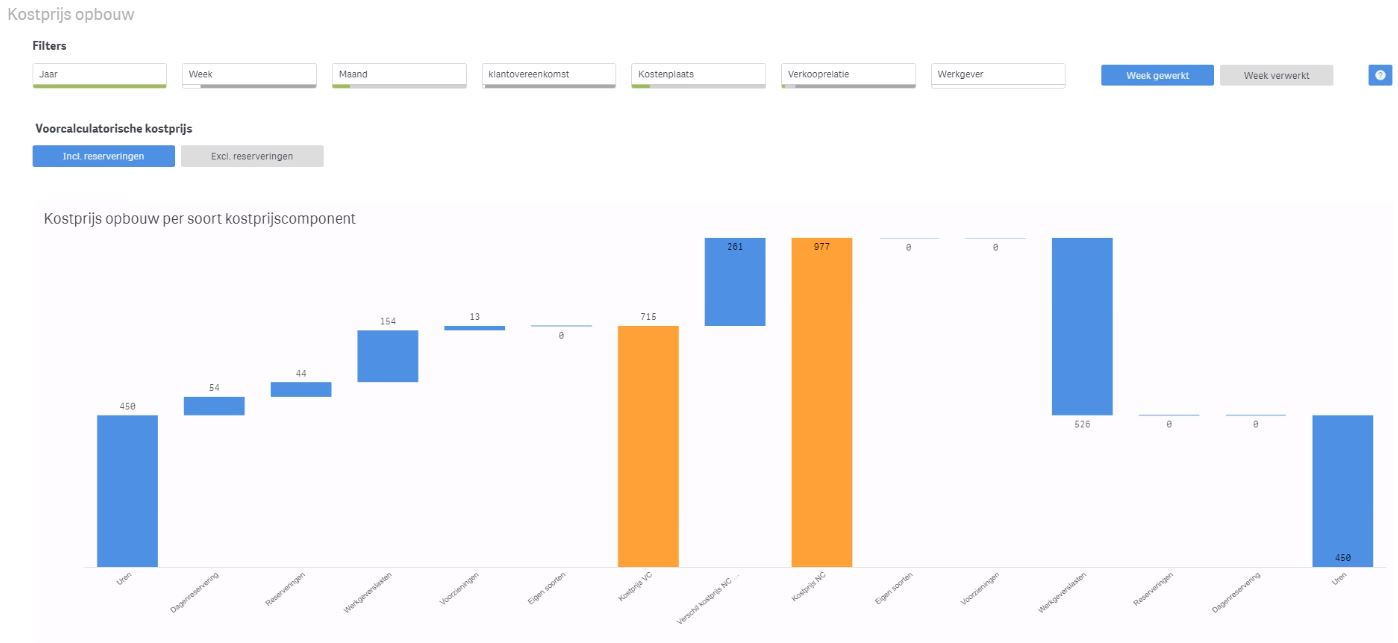
De grafiek laat in de eerste blauwe staven de voorcalculatorische opbouw zien. Het totaal van de voorcalculatorische kostprijs zie je in de eerste oranje staaf.
De nacalculatorische opbouw wordt getoond in de laatste blauwe staven. Daar staat een oranje staaf voor met de totaalwaarde van de nacalculatorische kostprijs.
Het verschil tussen de nacalculatorische en voorcalculatorische kostprijs zie je in de blauw staaf tussen de twee oranje staven in. Het is gewenst dat de nacalculatorische kostprijs lager of gelijk is aan die van de voorcalculatorische kostprijs.
Mogelijke berekeningen
Je kunt de voorcalculatie rapporteren inclusief of exclusief reserveringen. Je wisselt van berekening met de knoppen onder Voorcalculatorische kostprijs.
• De voorcalculatie inclusief reserveringen toont de kostprijs, waarbij rekening gehouden wordt met toekomstige kosten (bijvoorbeeld verzuim, kort verlof etc.).
• De voorcalculatie exclusief reserveringen toont de kostprijs zonder rekening te houden met toekomstige kosten. Gebruik deze berekening vooral als je rapporteert over een langere reeks van perioden. Dan kun je met zekerheid de nacalculatie tegenover de voorcalculatie zetten.
Wat kun je selecteren?
In het filter wordt standaard de voorlaatste week geselecteerd. Je kunt met behulp van het filter Week ook een andere week selecteren, of het filter op de week verwijderen. Dan wordt gerapporteerd over alle weken heen.
Door middel van de knoppen Week gewerkt en Week verwerkt kun je wisselen van gegevens: de week waarop is gewerkt, of de week waarin de declaraties zijn verwerkt.
Verschillen analyse voorcalculatie ten opzichte van nacalculatie
Dit werkblad geeft meer inzicht in het verschil tussen de voorgecalculeerde kostprijs ten opzicht van de daadwerkelijke (nacalculatie) kostprijs.
Let op:
Dit werkblad toont alleen bruikbare data als er de kostprijscomponenten correct ingericht zijn. Op basis van deze inrichting wordt de voorcalculatorische kostprijs berekend. De daadwerkelijke kostprijs wordt berekend op basis van de salarisverwerking.
Meer informatie over de berekening van de voorcalculatorische en nacalculatorische kostprijs vind je in de help over de kostprijscomponenten.
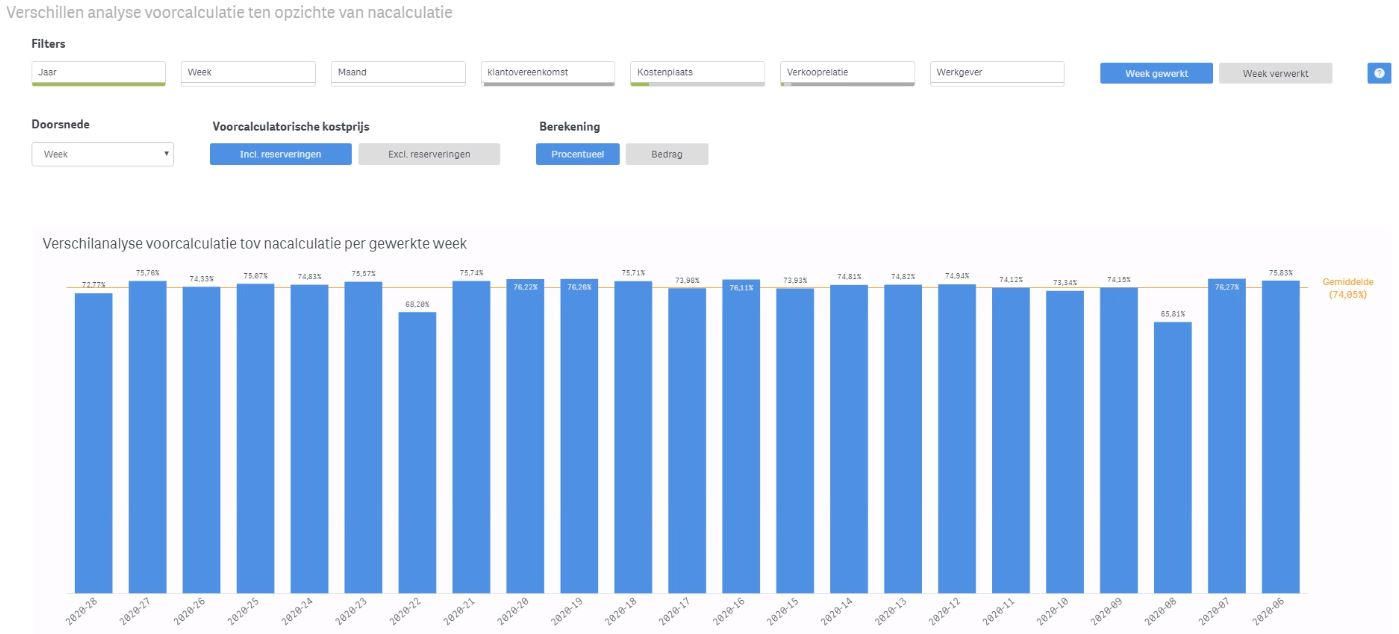
In de grafiek wordt het verschil getoond tussen de totale kostprijs van de voorcalculatie ten opzichte van de nacalculatie.
De grafiek rapporteert op basis van de geselecteerde doorsnede. Standaard kom je binnen op de doorsnede kostenplaats. Kies je een andere doorsnede, dan zal de grafiek zich daar op aanpassen.
Wil je meer inzicht in een bepaald doorsnede? Selecteer deze dan in de grafiek. De gegevens in de grafiek worden dan getoond per kostprijscomponent. Klik je vervolgens door op een kostprijscomponent, dan zie je de informatie op component niveau. Onder het component niveau kun je als laatste doorklikken naar de daadwerkelijke declaraties. Op deze manier kun je snel downdrillen naar heel gedetailleerde informatie.
Dit werkblad geeft snel inzicht op welk onderdeel een vooraf berekende kostprijs niet overeenkomt met de daadwerkelijke kostprijs. Door middel van de drilldown kun je snel tot een conclusie komen welk component de veroorzaker is van een verschil in de kostprijsberekening. Door te analyseren waar het verschil ontstaat, kun je de kostprijs heel secuur inrichten, zodat je achteraf niet verrassingen komt te staan.
Tip:
Wil je meer analyseren op basis van een bepaald doorsnede? Selecteer deze doorsnede dan in de grafiek en krijg je het overzicht op medewerker. Selecteer vervolgens de volgende doorsnede (bv. Leeftijd) om de cijfers verder te analyseren op de door jouw gewenste doorsnede.
Mogelijke berekeningen
Je kunt de voorcalculatie rapporteren inclusief of exclusief reserveringen. Je wisselt van berekening met de knoppen onder Voorcalculatorische kostprijs.
• De voorcalculatie inclusief reserveringen toont de kostprijs, waarbij rekening gehouden wordt met toekomstige kosten (bijvoorbeeld verzuim, kort verlof etc.).
• De voorcalculatie exclusief reserveringen toont de kostprijs zonder rekening te houden met toekomstige kosten. Gebruik deze berekening vooral als je rapporteert over een langere reeks van perioden. Dan kun je met zekerheid de nacalculatie tegenover de voorcalculatie zetten.
Naast de rapportage over de voorcalculatorische kostprijs, kun je de verschilwaarden in de grafiek tonen als percentage of bedrag. Je wisselt naar percentage over bedrag onder de kop Berekening.
Wat kun je selecteren?
In het filter wordt standaard de voorlaatste week geselecteerd. Je kunt met behulp van het filter Week ook een andere week selecteren, of het filter op de week verwijderen. Dan wordt gerapporteerd over alle weken heen.
Door middel van de knoppen Week gewerkt en Week verwerkt kun je wisselen van gegevens: de week waarop is gewerkt, of de week waarin de declaraties zijn verwerkt.
Voorcalculatie ten opzichte van nacalculatie
Dit werkblad geeft meer inzicht in het verschil tussen de voorgecalculeerde kostprijs ten opzicht van de daadwerkelijke (nacalculatie) kostprijs.
Let op:
Dit werkblad toont alleen bruikbare data als er de kostprijscomponenten correct ingericht zijn. Op basis van deze inrichting wordt de voorcalculatorische kostprijs berekend. De daadwerkelijke kostprijs wordt berekend op basis van de salarisverwerking.
Meer informatie over de berekening van de voorcalculatorische en nacalculatorische kostprijs vind je in de help over de kostprijscomponenten.
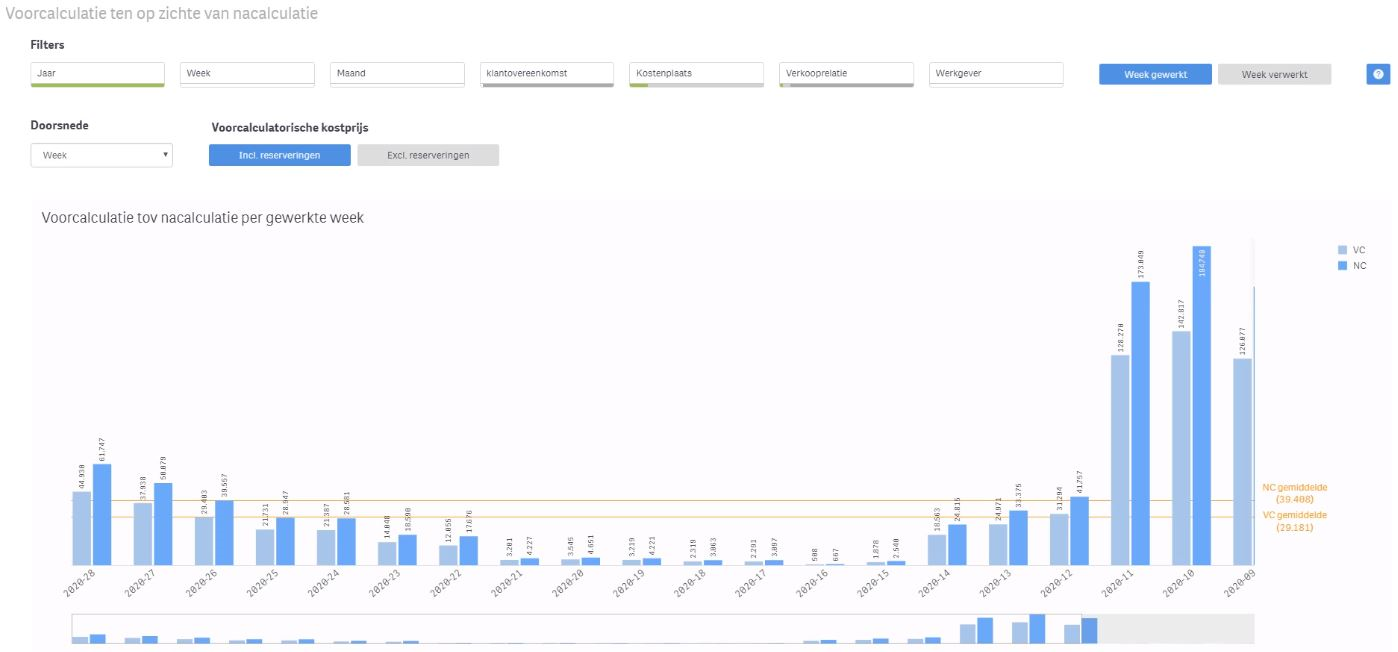
In de grafiek wordt het verschil zichtbaar gemaakt door de voor- en nacalculatie in twee staven naast elkaar te tonen. Hierdoor is de verhouding ten opzichte van het verschil goed zichtbaar.
De grafiek rapporteert op basis van de geselecteerde doorsnede. Standaard kom je binnen op de doorsnede kostenplaats. Kies je een andere doorsnede, dan zal de grafiek zich daar op aanpassen.
Wil je meer inzicht in een bepaald doorsnede? Selecteer deze dan in de grafiek. De gegevens in de grafiek worden dan getoond per kostprijscomponent. Klik je vervolgens door op een kostprijscomponent, dan zie je de informatie op component niveau. Onder het component niveau kun je als laatste doorklikken naar de daadwerkelijke declaraties. Op deze manier kun je snel downdrillen naar heel gedetailleerde informatie.
Dit werkblad geeft snel inzicht op welk onderdeel een vooraf berekende kostprijs niet overeenkomt met de daadwerkelijke kostprijs. Door middel van de drilldown kun je snel tot een conclusie komen welk component de veroorzaker is van een verschil in de kostprijsberekening. Door te analyseren waar het verschil ontstaat, kun je de kostprijs heel secuur inrichten, zodat je achteraf niet verrassingen komt te staan.
Tip:
Wil je meer analyseren op basis van een bepaald doorsnede? Selecteer deze doorsnede dan in de grafiek en krijg je het overzicht op medewerker. Selecteer vervolgens de volgende doorsnede (bv. Leeftijd) om de cijfers verder te analyseren op de door jouw gewenste doorsnede.
Mogelijke berekeningen
Je kunt de voorcalculatie rapporteren inclusief of exclusief reserveringen. Je wisselt van berekening met de knoppen onder Voorcalculatorische kostprijs.
• De voorcalculatie inclusief reserveringen toont de kostprijs, waarbij rekening gehouden wordt met toekomstige kosten (bijvoorbeeld verzuim, kort verlof etc.).
• De voorcalculatie exclusief reserveringen toont de kostprijs zonder rekening te houden met toekomstige kosten. Gebruik deze berekening vooral als je rapporteert over een langere reeks van perioden. Dan kun je met zekerheid de nacalculatie tegenover de voorcalculatie zetten.
Wat kun je selecteren?
In het filter wordt standaard de voorlaatste week geselecteerd. Je kunt met behulp van het filter Week ook een andere week selecteren, of het filter op de week verwijderen. Dan wordt gerapporteerd over alle weken heen.
Door middel van de knoppen Week gewerkt en Week verwerkt kun je wisselen van gegevens: de week waarop is gewerkt, of de week waarin de declaraties zijn verwerkt.
Details kostprijsberekening
In dit werkblad krijg je inzicht in de details van de voorliggende drie werkbladen. Je hebt volledig inzicht in de opbouw van de voorcalculatorische en nacalculatorische berekeningen.
Let op:
Dit werkblad toont alleen bruikbare data als er de kostprijscomponenten correct ingericht zijn. Op basis van deze inrichting wordt de voorcalculatorische kostprijs berekend. De daadwerkelijke kostprijs wordt berekend op basis van de salarisverwerking.
Meer informatie over de berekening van de voorcalculatorische en nacalculatorische kostprijs vind je in de help over de kostprijscomponenten

De tabel rapporteert op basis van de geselecteerde doorsnede. Standaard kom je binnen op de doorsnede kostenplaats. Kies je een andere doorsnede, dan zal de tabel zich daar op aanpassen.
Wil je meer inzicht in een bepaald doorsnede? Selecteer deze dan in de grafiek. De gegevens in de grafiek worden dan getoond per kostprijscomponent. Klik je vervolgens door op een kostprijscomponent, dan zie je de informatie op component niveau. Onder het component niveau kun je als laatste doorklikken naar de daadwerkelijke declaraties. Op deze manier kun je snel downdrillen naar heel gedetailleerde informatie.
In de tabel worden alle berekende waarden getoond. Hierdoor kun je volledig herleiden hoe de kostprijs opgebouwd is. Wanneer je in de downdrill doorklikt tot op componentniveau, krijg je ook inzicht in de grondslag waarmee gerekend wordt.
Tip:
Wil je meer analyseren op basis van een bepaald doorsnede? Selecteer deze doorsnede dan in de tabel en krijg je het overzicht op medewerker. Selecteer vervolgens de volgende doorsnede (bv. Leeftijd) om de cijfers verder te analyseren op de door jouw gewenste doorsnede.
Wat kun je selecteren?
In het filter wordt standaard de voorlaatste week geselecteerd. Je kunt met behulp van het filter Week ook een andere week selecteren, of het filter op de week verwijderen. Dan wordt gerapporteerd over alle weken heen.
Door middel van de knoppen Week gewerkt en Week verwerkt kun je wisselen van gegevens: de week waarop is gewerkt, of de week waarin de declaraties zijn verwerkt.
Direct naar InSite
Wil je direct de details zien van een verkooprelatie, klantovereenkomst of declaratie? Selecteer dan één van deze gegevens in de detailtabel. Zodra er één gegeven beschikbaar is van een verkooprelatie, klantovereenkomst of declaratie, krijg je blauwe knoppen te zien onder Direct naar. Als een knop blauw is, kun je hier direct op doorklikken naar de stamkaart in InSite.
