Dashboard Voorraad
Dit dashboard biedt inzicht in de voorraadstroom van je organisatie. Op ieder werkblad zie je de mogelijkheid om te wisselen tussen aantallen en bedragen. Op alle bladen behalve op het eerste werkblad zie je een home-button, zodat je snel kunt terugkeren naar het eerste werkblad van het dashboard.
Gebruik van het dashboard is alleen zinvol als je voorraad bijhoudt.
|
Inhoud |
Autorisatie
Als je geautoriseerd bent voor de InSite-pagina van een dashboard, kun je het dashboard raadplegen.
Zie ook:
Stand van zaken
Dit werkblad is eigenlijk opgedeeld in 3 kolommen:
- Voorraad(waarde)
- Omloopsnelheid
- Incourante voorraad
Ook zie je op dit werkblad nog een kopje met Direct naar. Hiermee kan je direct navigeren naar de andere werkbladen die er zijn. Vervolgens kan je dus met de home-knop altijd weer terug naar dit hoofdwerkblad.
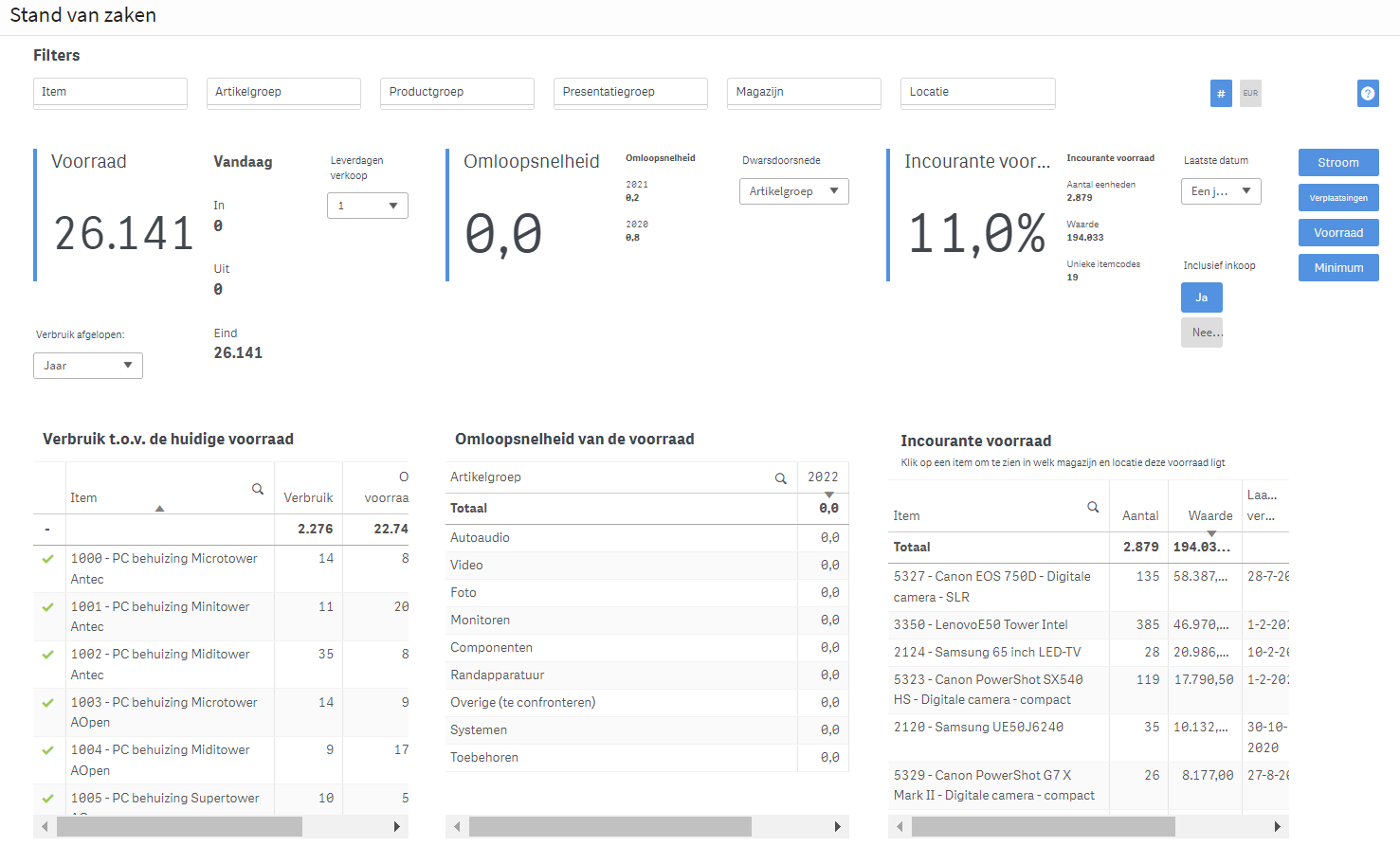
Je kunt verder inzoomen op item, artikelgroep of magazijn.
De grafiek is aan te passen naar vergelijkingen dit jaar/vorig jaar, afgelopen 3 of 5 jaar. Daarnaast heb je de mogelijkheid om te kiezen voor bedragen (standaard is aantal).
De waarschuwingsicoontjes in het overzicht Verbruik t.o.v. huidige voorraad worden als volgt toegekend:
- Groen vinkje: Als de voorraad groter is dan het verbruik
- Lampje: Als de voorraad + lopende bestellingen inkooporder groter is dan het verbruik
- Uitroepteken: Als de voorraad + in bestelling kleiner is dan het verbruik.
Voorraadstroom
De omloopsnelheid is hetzelfde als op het eerste werkblad. Deze wordt berekend door verkoopwaarde van de voorraad te delen door de eindstand van de voorraad. Verder zie je de doorlooptijd van het actuele jaar, tenzij je anders filtert. Dit is de omloopsnelheid in dagen. De doorlooptijd in dagen wordt berekend door het getal 365 te delen door de omloopsnelheid.
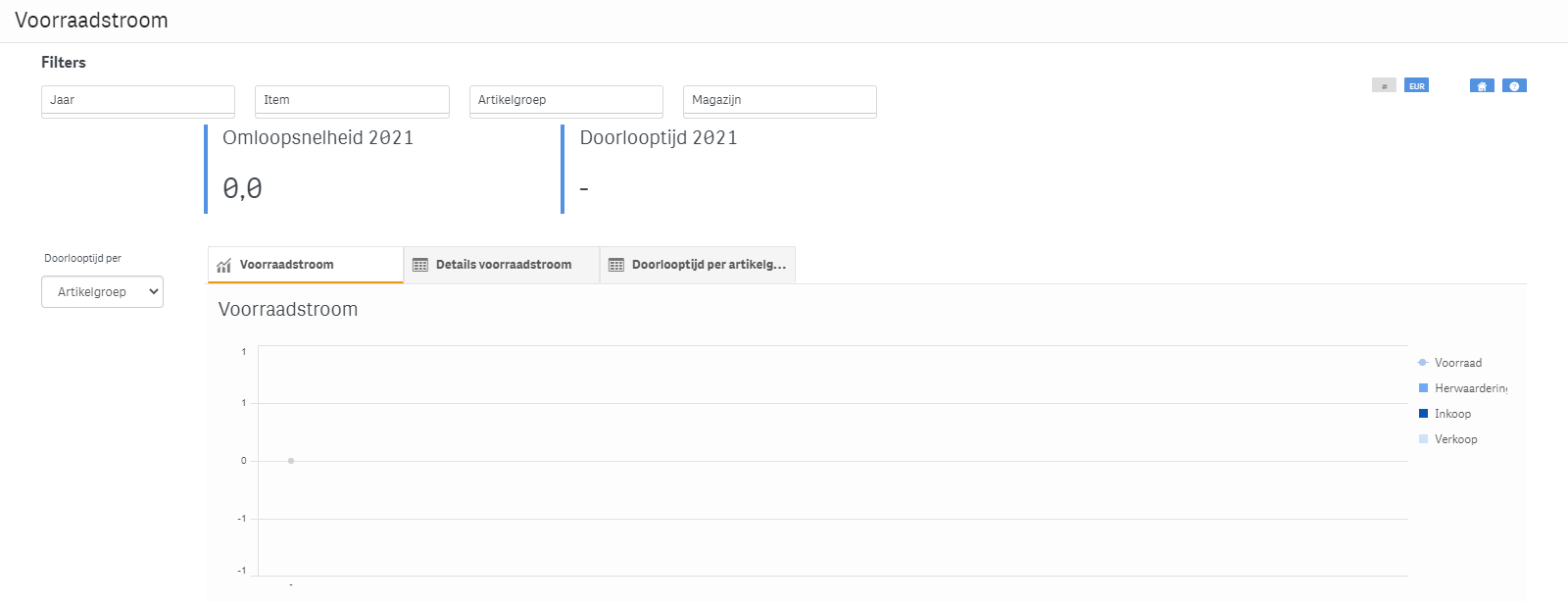
Tabblad Voorraadstroom
In de voorraadstroom zie je alle inkopen, verkopen (en herwaarderingen). Ook zie je de totale voorraad. Dit alles per maand/jaar. De grafiek wordt default in het huidige jaar getoond. Zelf kan je ook andere jaren filteren. Initieel wordt alles getoond, zelf kan je ook één of meerdere magazijnen of items selecteren.
Tabblad Details voorraadstroom
In de details van de voorraadstroom is de grafiek eigenlijk uitgewerkt in een tabel. De waarden zouden overeen moeten komen.
Tabblad Doorlooptijd per dwarsdoorsnede
De gemiddelde doorlooptijd uit de KPI wordt in deze tabel uitgewerkt. Je kan hier zelf de dwarsdoorsnede bepalen.
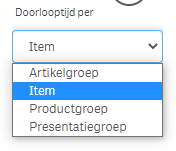
Magazijnverplaatsingen
Dit werkblad heeft betrekking op de magazijnverplaatsingen zoals je deze in de gelijknamige module van Profit vastlegt. Gebruik je voor magazijnverplaatsingen handmatige op-/ en afboekingen, dan zullen deze niet terugkomen in het dashboard.
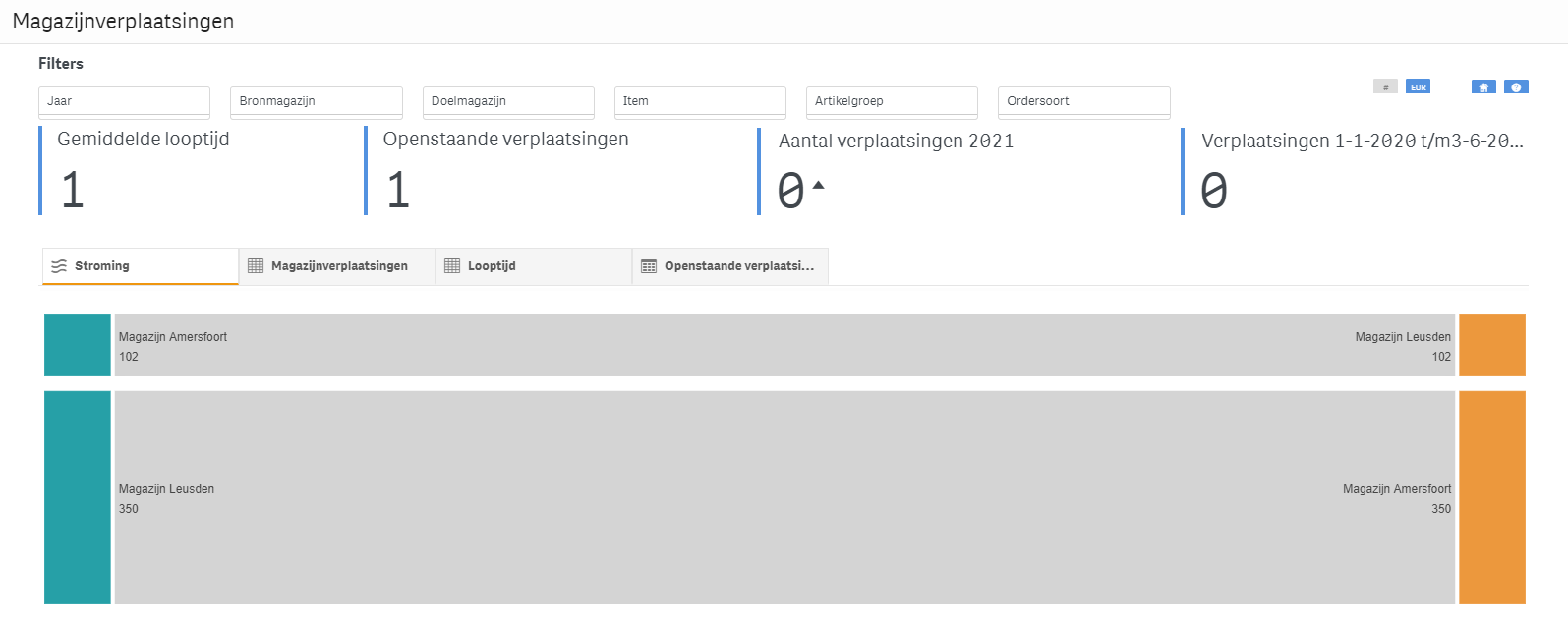
KPI Gemiddelde looptijd
Dit is in dagen > Magazijnverplaatsingsdatum -/- de datum van de bijbehorende verzendbon
KPI Openstaande verplaatsingen
Dit zijn het aantal openstaande magazijnverplaatsingen, ongeacht de ordersoort.
KPI Aantal verplaatsingen (huidig jaar)
Hier zie je alle verzendbonnen van het huidige jaar. Selecteer je een jaar (filter) dan zullen het aantal verplaatsingen zien van dat jaar (of jaren)
KPI Verplaatsingen zelfde periode vorig jaar
Op deze manier kan je zien hoe je er op hetzelfde moment een jaar eerder voorstond. Deze KPI zie je alleen als er geen filter op jaar aanwezig is (of gefilterd is op alleen het huidige jaar).
Tabblad Stroming
Hier zie je de stromingen van de magazijnverplaatsingen. Links zijn je bronmagazijnen, rechts je doelmagazijnen. Ook hier worden alleen verzendbonnen getoond, omdat dit de daadwerkelijke verplaatsing is. Voorbereidingen zijn nog niet definitief en ontvangstbonnen zouden dubbele waarden geven.
Tabblad Magazijnverplaatsingen
Hier zie je eigenlijk ook de stromingen, alleen dan anders weergegeven. Dit is een heatmap. Links zie je de bronmagazijnen en rechts de doelmagazijnen. Ook zie je alleen de verzendbonnen, om dezelfde reden als hiervoor gezegd. Per magazijncombinatie zie je hoeveel verplaatsingen er zijn geweest. Let wel op > beide grafieken hebben geen filter op jaar. Dit zou je zelf kunnen instellen.
Tabblad Looptijd
Hier zie je een heatmap van de looptijd van de verplaatsingen. Bij een heatmap geld, hoe donkerder blauw, hoe hoger de waarde (dus in dit geval hoe langer de looptijd). Je ziet de doorlooptijd in dagen. Ontvangstbondatum -/- de datum van de bijbehorende verzendbon.
Tabblad Doorlooptijd per periode
Op het vorige tabblad zag je de zin “Selecteer één vakje om de looptijd tussen dit bron- en doelmagazijn per periode in te zien. Er zal een nieuw tabblad verschijnen met deze informatie. Je kan evt ook alleen het doelmagazijn selecteren om de overall looptijd van dit magazijn te zien per periode.”. Selecteer je dus één vakje of een doelmagazijn, dan krijg je dit tabblad te zien.
Klik je op dat tabblad dat zie je voor die combinatie bron- en doelmagazijn het verloop per periode (maand). Je kan uiteraard andere filters toepassen, zoals het jaar om een preciezer beeld te krijgen. Haal je de filters weg, dan zie je het tabblad ook niet meer. Door de grafiek kan je goed zien hoe perioden zich verhouden tot elkaar.
Dit tabblad is in het leven geroepen omdat verbetering moeilijk te zien is in een heatmap. Stel je hebt een doelmagazijn aangesproken op de lange looptijd dan zal het even duren voordat je gemiddelde naar beneden gaan. In de details van dit werkblad kan je wél zien of nieuwe afspraken opgevolgd worden.
Tabblad Openstaande verplaatsingen
Hier zie je een tabel met alle openstaande verplaatsingen, dus ook ontvangsbonnen en voorbereidingen. Als er een leverdatum aanwezig is, dan zie je ook (in het geval van een verzendbon) of de verplaatsingen al dan niet te laat is.
Om te willen weten wat er “onderweg” is, moet er gekeken worden naar openstaande verzendbonnen die wél gereedgemeld zijn. Als er een ontvangsbon aan gekoppeld wordt, wordt de status van een verzendbon namelijk meteen “afgehandeld”. Het combinatiefilter Ordersoort > Verzendbon en Gereedgemeld > Ja, geeft aan wat in transit is.
Voorraad
Op dit werkblad vind je eigenlijk ook 3 kolommen.
- Items zonder voorraad, wel in een order.
- Geblokkeerde items met voorraad.
- Lege magazijnlocaties.
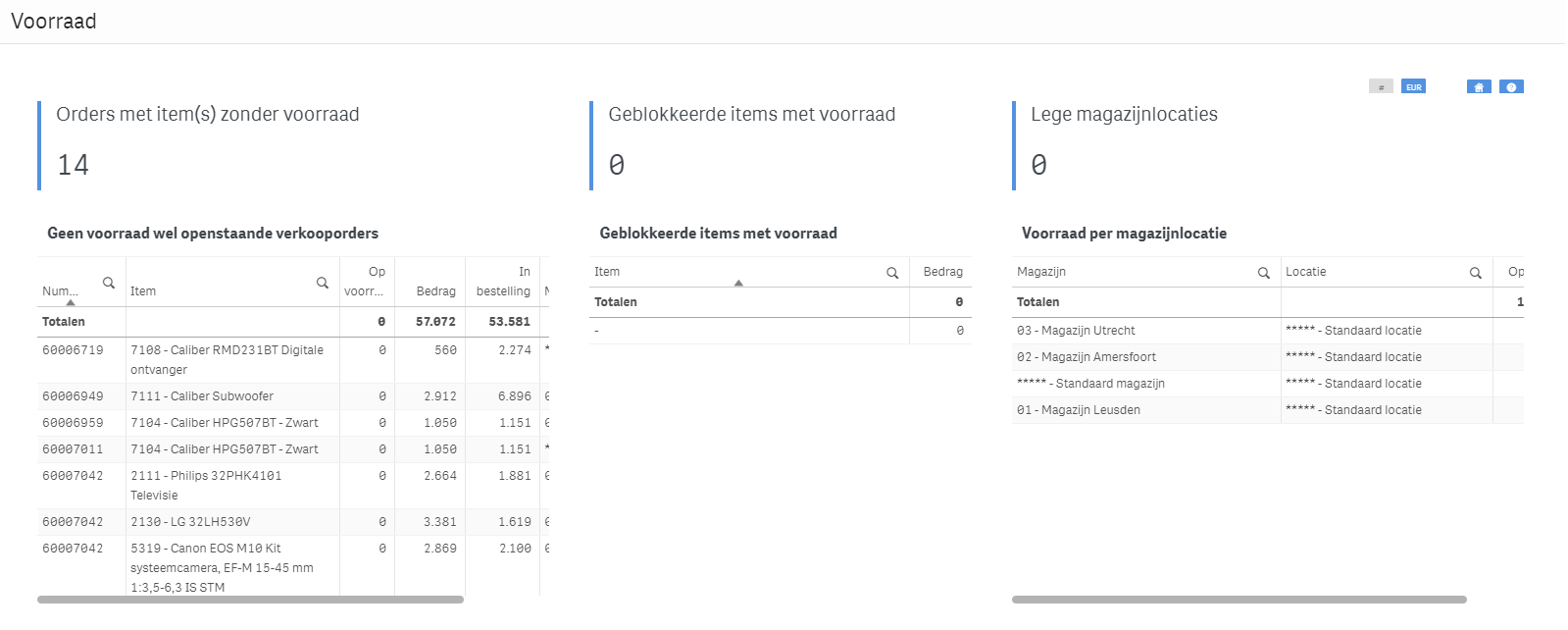
Minimum voorraad
Op dit werkblad krijg je inzicht in je minimum voorraad t.o.v. je verbruik. Je moet altijd eerst een magazijn selecteren. Werk je met een centraal magazijn (instelling in Profit), kan je alleen dat magazijn kiezen.
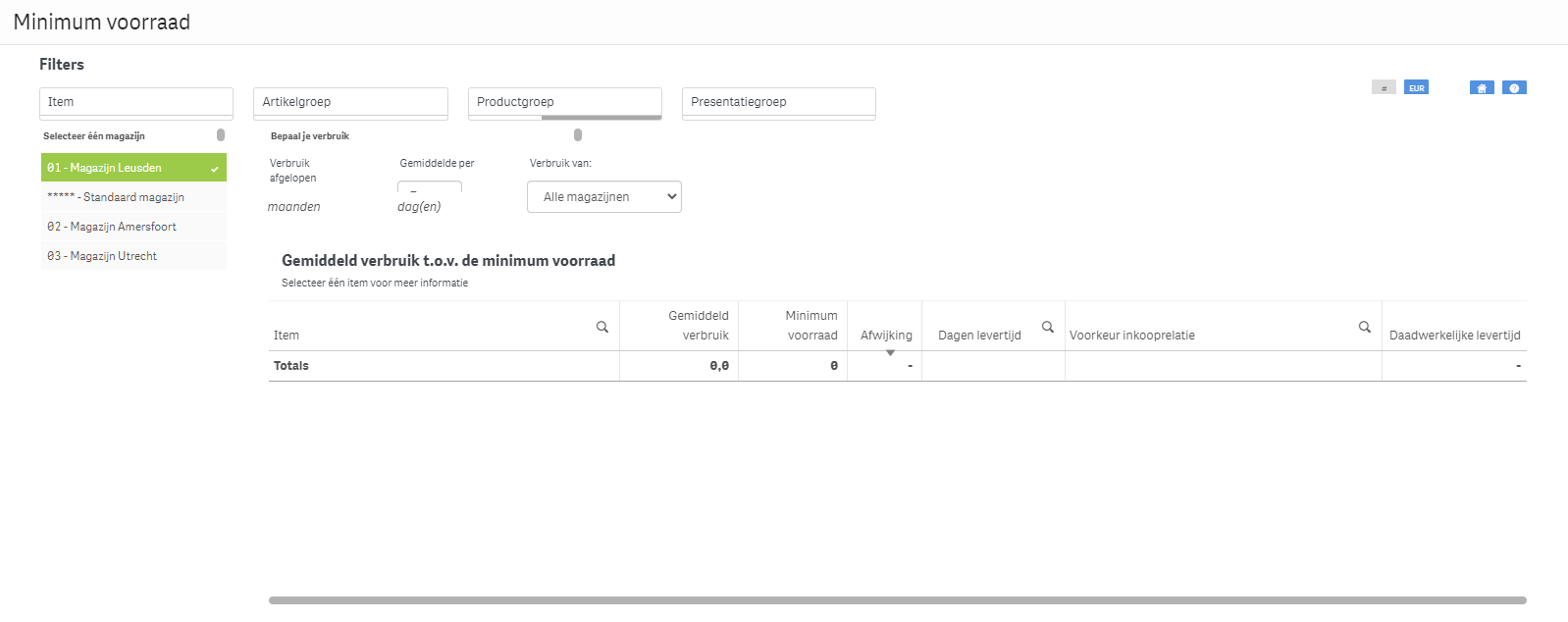
De tabel wordt geopend, maar je kan vervolgens ook je verbruik bepalen waartegen je de minimum voorraad wilt afzetten.
Eerst even de eerste twee velden.
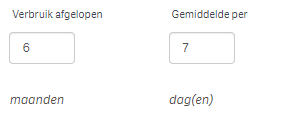
Hiermee bepaal je dat je het verbruik ziet van de afgelopen 6 maanden, met een gemiddelde van 7 dagen. Dus stel het verbruik van een item van het afgelopen half jaar is 500 en je wilt het gemiddelde van een week, dan zal je gemiddelde verbruik in de tabel zijn:
• 500 / 182 (het verschil tussen vandaag en 6 maanden geleden in dagen) * 7 dagen = 19,23
De velden zijn zelf te vullen. Hierdoor kan je je verbruik goed afzetten tegen je minimum voorraad en weet je of je inrichting juist is. In de tabel zie je ook de afwijking ((minimum voorraad – gemiddeld verbruik) / gemiddeld verbruik), zodat je makkelijker kan zien waar de uitschieters zitten.
Je kan je gemiddelde verbruik vervolgens ook inzien per geselecteerd magazijn of over alle magazijnen heen. Omdat je een magazijn kiest (een filter toepast), kan je minimum voorraad bepaald worden. Echter wordt in dat geval ook alleen de verkopen uit dat magazijn opgehaald. Nu kan het zo zijn dat je bijvoorbeeld vooral via 2 magazijnen inkoopt (en dus een minimale voorraad is vastgelegd), maar de verkopen (door de tussenstap van magazijnverplaatsingen) ook via andere magazijnen plaatsvindt. Vandaar dat je kan kiezen of je het gebruik van alleen het geselecteerde magazijn wilt zien, of het verbruik vanuit alle magazijnen. Dit geeft in sommige gevallen nogal een ander beeld.
Omdat de levertijd van een item nog wel eens van invloed zou kunnen zijn (lange levertijd zou misschien een hogere minimum voorraad betekenen) hebben we deze er ook bij gezet. Ik haal hier het veld op uit de voorkeur inkooprelatie. Als deze niet gekoppeld is, blijft de levertijd ook leeg. Daarnaast wordt ook de daadwerkelijke levertijd opgehaald (goederenontvangsdatum – inkooporderdatum).
Een extra optie is als je één item selecteert. De waarden uit de tabel (verbruik, minimum voorraad en dagen levertijd) verschijnen als KPI.

En de grafiek verandert in een staafdiagram waar je de verkopen kan zien van de ingestelde periode. Op die manier kan je ook zien of er sprake is geweest van een uitschieter of dat je echt je instellingen zou moeten aanpassen. Haal je het filter op je item weer weg, dan kom je terug in de tabel.
