Create an app connector, user and token (AFAS Remote)
Create the system user that is used for communication.
Next, unblock the app connector and create a token for the system user.
|
Contents |
Add and authorise a command line user
In every environment that you want to access using the connector, you specify one command line user. If an environment already contains a user for whom the Command line check box is selected, you can use this user for AFAS Remote as well.
To add a command line user:
- Start Profit.
- Log in to the environment.
- Go to: General / Management / Authorisation tool.
- Go to: User / New system user.
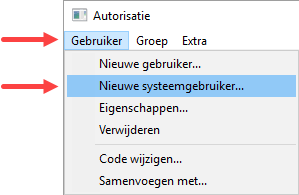
- Enter the user name in the User field.
- Enter the description.
- Enter the password.
The connector user must always have a strong password.
- Click on: Next.
- Select the Command line check box.
- Click on: Finish.
Create a token
AFAS Remote uses tokens for the authentication. A token is a unique key for the combination of an environment, a device and a command line user.
If you want to replace an existing token, delete the old token of the user in question and create a new token.
To unblock an app connector:
- Go to:General / Management / App connector.
- Open the properties of the app connector AFAS Remote.
- Deselect the Blocked check box. This is a one-time step if you are new to AFAS Remote.
To create a token:
- Go to the tab: User tokens.
- Click on: New.
- Select the user.
- Enter the description. This must be unique.
- Click on: Next.
You see the generated token.
- Click on: Copy. Use this action to copy the token to the Clipboard.
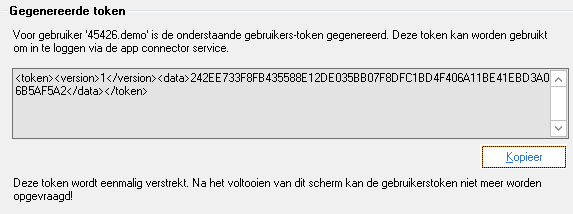
- Click on: Finish.
- Start Microsoft Notepad on your local system.
- Paste the token.

- Save the file as token.xml.
Use a file location that can be accessed using the command line. You can use a different file name (instead of token.xml), but it should always have the extension .txt or .xml.
|
Directly to |
