Complete dossier items
Complete the dossier items generated for the campaign (if applicable).
During the campaign, you have used a campaign action to add dossier items to the contacts in the target group.
The dossier items have not been completed yet. How and when the dossier items will be completed, depends on your configuration and selections you make.
If you add dossier items using a campaign, you can immediately set them to Completed. However, if it is a dossier item for which the responsible person still has to make a follow-up call, you can agree that the dossier item is completed once the follow-up call has been made and, for example, a note has been added or an appointment made.
In structurally completing the dossier items, you use the central dossier view as a To do-list, but especially for campaign dossier items. This view is not present by default.
Step 1: Add the To Do view for the campaign:
You create a new view based on the existing data collection ‘Dossier item including destinations’ and add campaign specific fields. In the new view, you also add a filter to display only the campaign dossier items. To change a view, you need sufficient rights.
The specific fields are Campaign, Campaign description and Completed, plus any custom fields.
- Go to: CRM / Dossier / Dossier.
- Add a view:
- Display the Views toolbar using Ctrl+Shift+K if it is not visible.
- Go to: Views /New view....
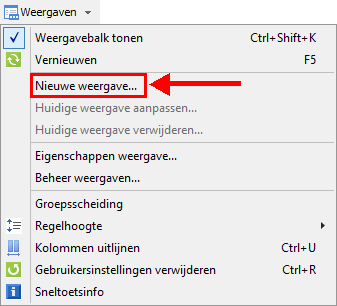
- Select based on an existing view.
- Select the view.
- Click on: Next.
- Enter the description.
- Click on: Next.
- Add the campaign specific fields to the view.
- Go to: the available fields.
- Add the Completed field by selectingDossier item / Special fields.
- Add the Campaign field by selecting Dossier item link / Destination Extra with the > button.
- Add the Campaign description field by selecting Dossier item link / Extra dossier / Campaign / Description.
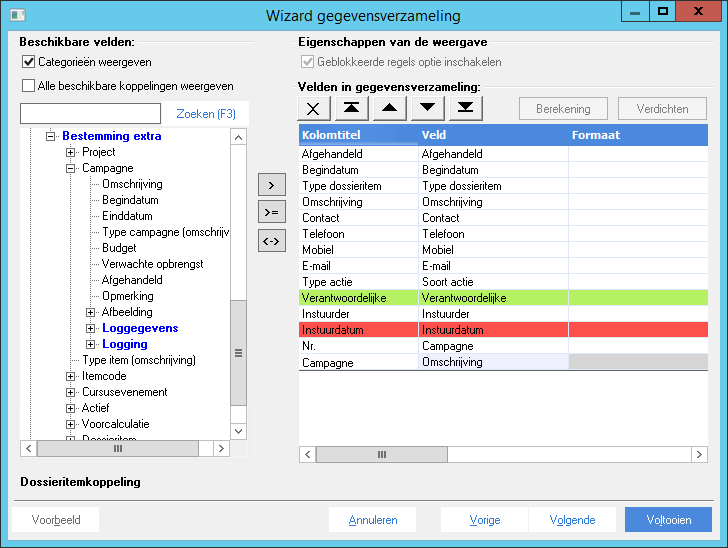
- Click on: Next.
- Clear the filter values by selecting the filter criterion and pressing Delete. Fields that do not have a value, are deleted from the filter when you save the view.
- Filter on the Campagne (Dossieritemkoppeling) field using the quick filter (Sf) value: ![] (exclamation mark with two square brackets). This means: only display the dossier items for which the Campaign field is not empty.
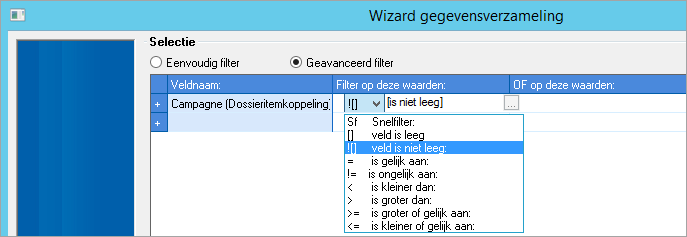
- Click on: Example. You now see the dossier items that are displayed in the view. If no dossier items are displayed, something is wrong with your filter.
- Click on: Close.
- Click on: Finish.
You now see the new view showing all open dossier items recorded for a campaign.
Step 2: Complete the dossier items that have not been completed yet.
- Go to: CRM / Dossier / Dossier.
- Open the view: , if you do not have it in front of you.
- Filter on the campaign.
- Use the following filter:Completed =N. If desired, save this filter.
- Find the dossier item you want to complete, for example by contact name.
- Open the properties of the dossier item..
- Complete the dossier items sequentially, depending on what you have agreed upon regarding what should be registered at the completion. You can find contact custom fields, for example as follows:
- Go to the tab: Destination.
- Click on: the organisation, the contact or the contact person and on Properties.
- Change fields or add, for example, a Note dossier item.
- Click on: OK.
You now return to the properties of the dossier item.
- Go to the tab: Special fields.
- Select the Completed check box.
- Click on: OK.
You now return to the Campagne To Do-lijst. In the view, the Completed check box is now selected (if necessary, press F5 to refresh the view). If you have set the filter on the field Completed = No, the dossier item now disappears from the list.
If the campaign has ended and there are still dossier items that have not yet been completed, you can use a collective change to set these items to Completed.
|
Directly to |
